Insert text into photos using Photoshop
You are learning about Photoshop image editing software and you are trying to insert text into photos in Photoshop without knowing how?
So, please refer to the following article, the article shows you how to insert text into photos in Photoshop.
Step 1: Open the Photoshop image editing software, select File -> Open ( Ctrl + O ) and select the image to be inserted.
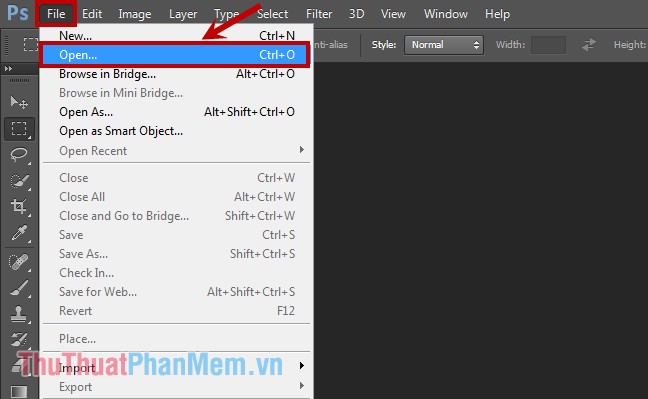
Or you can select the image to insert text and right-click on that image -> Open With -> Adobe Photoshop to open the image in Photoshop.
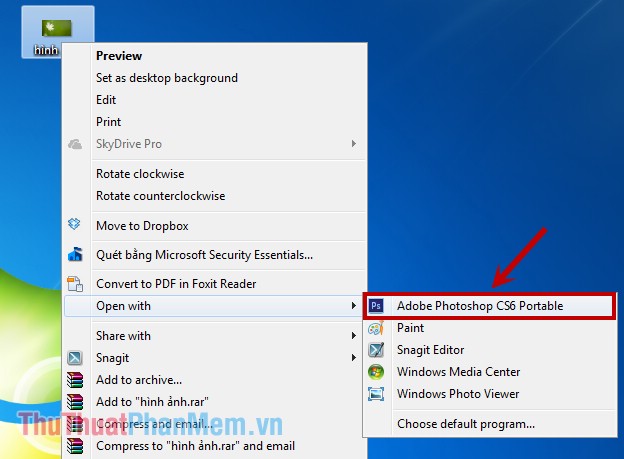
Step 2: Insert text into the image.
Right-click on the T icon on the toolbar on the left as shown below.
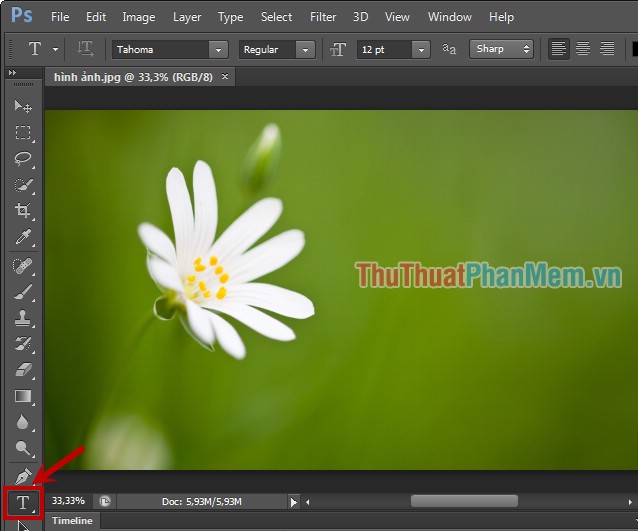
Next, click the cursor to the position you want to write text on the image and enter the text you want to insert into the image.

Step 3: Edit the text you just entered.
You select (highlight) the text you just entered and choose the font, font style, font size, alignment, font color on the custom bar below the menu bar.

You can write the image vertically by clicking the T- shaped icon with two horizontal and vertical arrows. To move horizontally you also click this icon.

In Photoshop, you can help the text to curve more freely by clicking the T icon and the curved shape below the T as shown below.

The Warp Text dialog box appears, choose your style in Style and customize the settings below. After you finish, click OK .

Your results will be as follows:

Step 4: Save the image.
You choose File -> Save ( Ctrl + S ) to save over the original image. If you want to save as a new image, select File -> Save As ( Shift + Ctrl + S ).

So you have inserted the text into the image in Photoshop easily. Good luck!
You should read it
- Stitch text into photos with Photoshop, Insert text into photos with Photoshop
- How to insert 3D letters into images
- How to insert text into photos
- How to integrate images into text on Photoshop
- Synthesize applications to write text on photos on the phone
- How to insert text into images on Word
- How to Remove Text on Photos with Photoshop
- Insert text into pictures online
May be interested
- How to Remove Text on Photos with Photoshop
 don't you want to use some pretty photo just for the text? don't worry, photoshop has some great features to help you erase text. you don't have to be a professional graphic designer to do this. when it comes to image editing, the photoshop program is relatively user-friendly, even if you're new to it.
don't you want to use some pretty photo just for the text? don't worry, photoshop has some great features to help you erase text. you don't have to be a professional graphic designer to do this. when it comes to image editing, the photoshop program is relatively user-friendly, even if you're new to it. - Insert text into pictures online
 currently, there are many online photo editing websites that help you quickly insert text into images. you do not need to install any software on your computer, you can insert text into photos easily to have meaningful photos to use.
currently, there are many online photo editing websites that help you quickly insert text into images. you do not need to install any software on your computer, you can insert text into photos easily to have meaningful photos to use. - How to delete text on photos in Photoshop Online
 to delete text on photos in photoshop online you can follow the following instructions of tipsmake.com us. with this tutorial method, make sure you can erase the text on the image without any hassles.
to delete text on photos in photoshop online you can follow the following instructions of tipsmake.com us. with this tutorial method, make sure you can erase the text on the image without any hassles. - Insert text into pictures with Word
 inserting text into pictures with word is not difficult, but it is not easy for those new to learning. this article will guide you through the steps to insert text into pictures with word, you refer.
inserting text into pictures with word is not difficult, but it is not easy for those new to learning. this article will guide you through the steps to insert text into pictures with word, you refer. - How to use the Insert key to insert copied text in Word?
 the insert key is also used as a shortcut to insert text to copy or cut text content at the current cursor position. if you don't know how to use the insert key to insert copied text in word, please refer to the following article of
the insert key is also used as a shortcut to insert text to copy or cut text content at the current cursor position. if you don't know how to use the insert key to insert copied text in word, please refer to the following article of - How to insert images below the word on PowerPoint
 inserted photos into powerpoint will either overlap slide content or overwrite other images. however, you can move the position of the image below the text, or another location.
inserted photos into powerpoint will either overlap slide content or overwrite other images. however, you can move the position of the image below the text, or another location. - Instructions to add text to photos on Android phones
 here are instructions for inserting text into photos with two applications that support inserting text into the most popular photos on android
here are instructions for inserting text into photos with two applications that support inserting text into the most popular photos on android - How to cut circular images in Photoshop
 to crop the image in a circle on photoshop, you just need to select the round frame type.
to crop the image in a circle on photoshop, you just need to select the round frame type. - Insert images into text content
 tipsmake.com guides you to insert images into text content on word 2000, 2003. the newer versions are not much different, you can apply the same operation to add images to word.
tipsmake.com guides you to insert images into text content on word 2000, 2003. the newer versions are not much different, you can apply the same operation to add images to word. - How to write text on photos on iPhone
 how to write text on photos on iphone with add text to photos application - fonts art, will help you write text on photos quickly and simply.
how to write text on photos on iphone with add text to photos application - fonts art, will help you write text on photos quickly and simply.










 How to convert a CR2 file to a JPG with Photoshop
How to convert a CR2 file to a JPG with Photoshop How to convert a CR2 file to JPG online
How to convert a CR2 file to JPG online How to batch convert CR2 files to JPG extremely fast using Photoshop
How to batch convert CR2 files to JPG extremely fast using Photoshop Stitch text into photos with Paint available on Windows
Stitch text into photos with Paint available on Windows Stitch text into photos with Photoshop, Insert text into photos with Photoshop
Stitch text into photos with Photoshop, Insert text into photos with Photoshop How to insert text into images simply by the free software Ultimate Paint
How to insert text into images simply by the free software Ultimate Paint