Steps to delete selections in Photoshop are very easy and effective
Surely among us, all of us have encountered the case of taking pictures of ourselves but getting stuck on people, objects and unnecessary details. That makes the image messy and the viewer cannot focus on the main subject in the image. Adobe Photoshop has a useful function to help you solve this problem, which is to delete the selection. Here is a simple and quick way to delete selections in Photoshop on your computer , helping you to have perfect photos.
1. Erase the selection in Photoshop with the Content - Aware Fill tool
Step 1: Go to File> Open to open the image to edit. Then make a selection on the object or detail you want to remove.
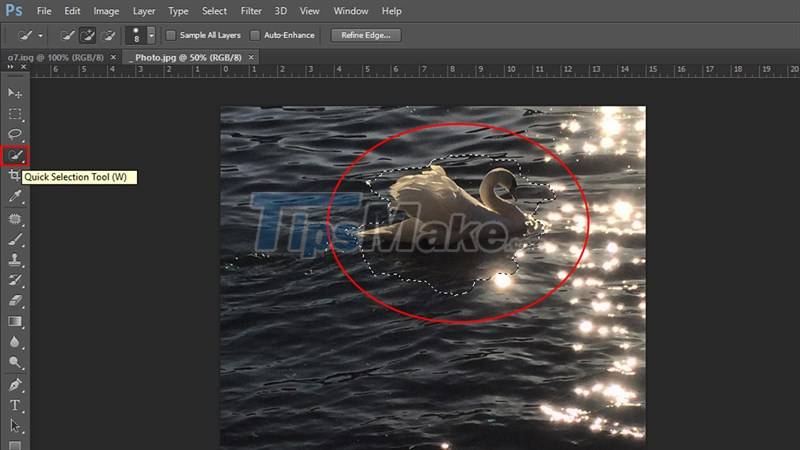
Step 2: After creating a selection, go to the Edit > Fill menu or press the keyboard shortcut Shift + F5 .
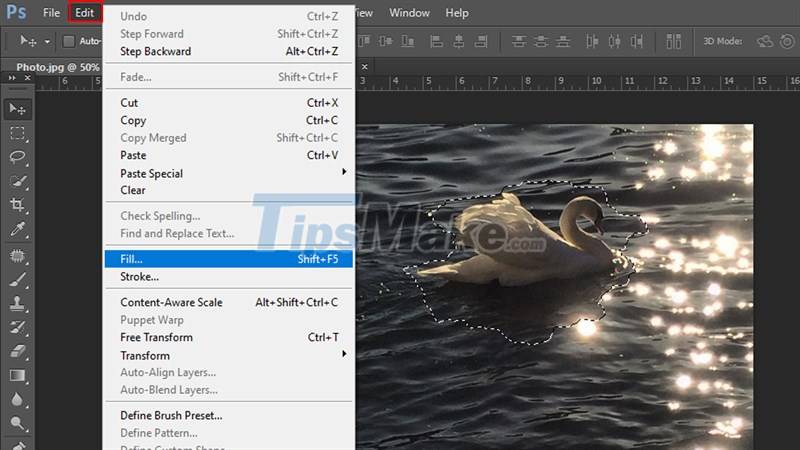
Step 3: After the Content - Aware Fill tool panel appears, adjust the parameters as shown below:
- Use: Content - Aware
- Blending Mode: Normal
- Blending Opacity: 100%
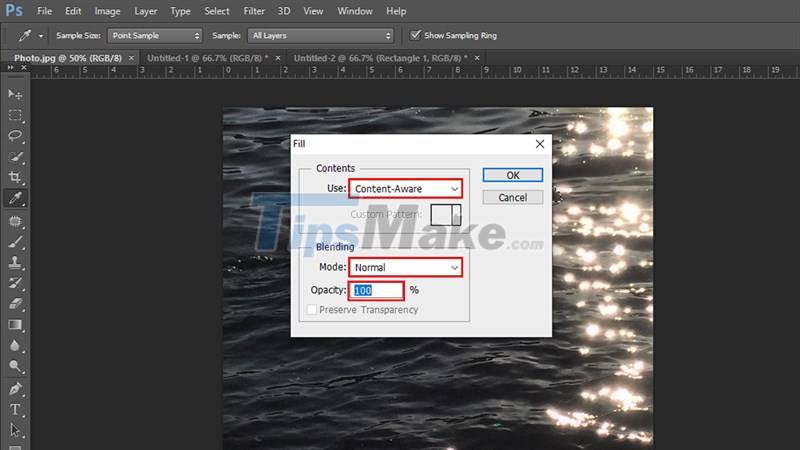
Click OK to complete.
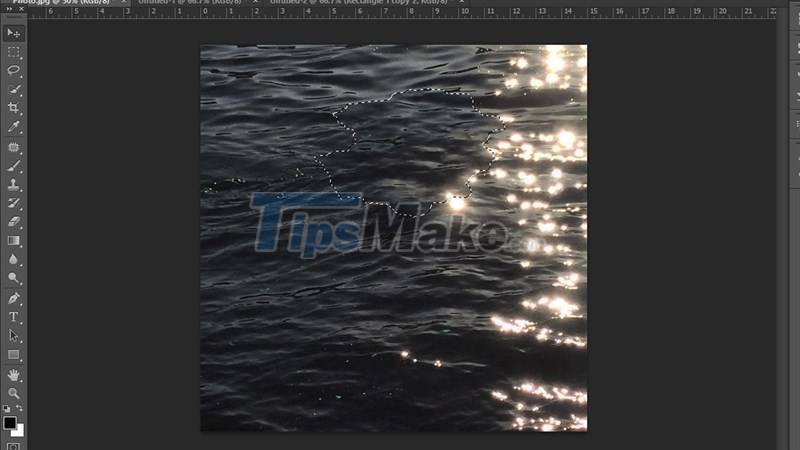
Let's see the difference between the two unedited and edited photos:

This method is extremely easy and fast to do, saves time and is used for objects that have a high degree of similarity with the background of the image such as the sky, fields, . However, this method sometimes when leaving blurred trails when removing objects and requiring high area selection skills for objects with complex structures.
2. Erase the selection in Photoshop with the Patch Tool
Step 1: Use the Patch Tool on the toolbar to select the area or object to be removed.
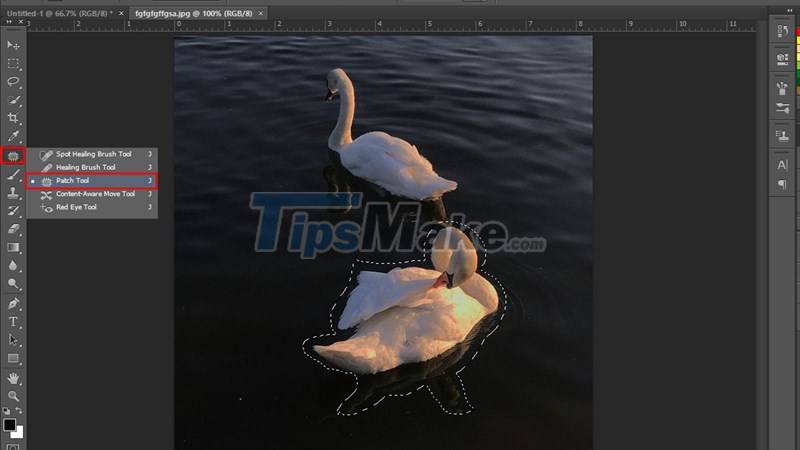
Step 2: Then, hold down the left mouse button to move the selected area of the object to the areas with similar background structure to proceed to delete the redundant area or object. You should hold the mouse and drag and drop several times until the object disappears completely.
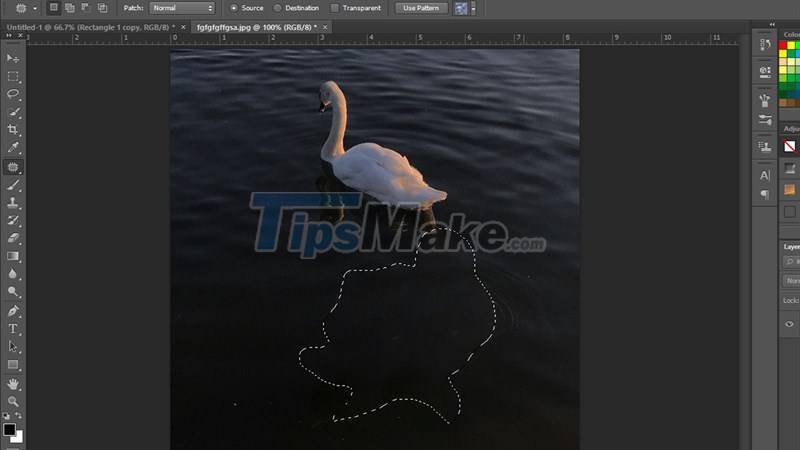
Compare images before and after removing the selection:

This is also suitable for images with high similarity and for removing small objects or details, avoiding objects with complex structures.
3. Erase the selection in Photoshop with the Clone Stamp Tool
Clone Stamp Tool has the function of repeating beneficial elements to the image, applying those beneficial areas to the areas that need to be removed to make the image more complete.
Step 1: Select the image to edit, then select the Clone Stamp Tool on the toolbar.
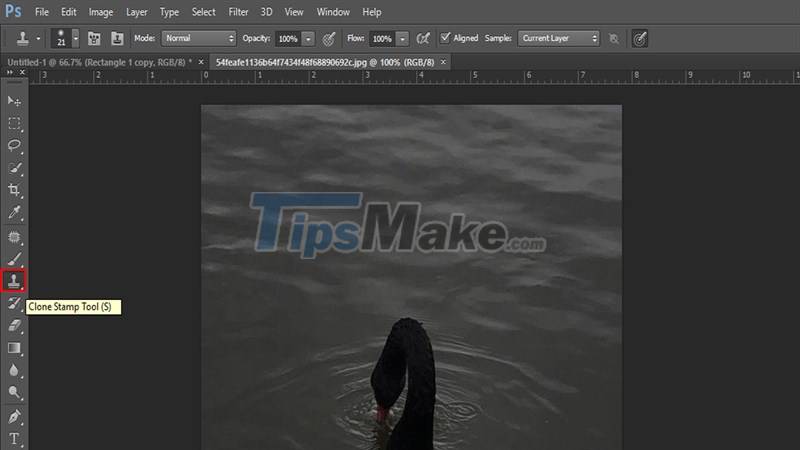
Step 2: Next, right-click on the image to be edited and adjust the parameters in the table:
- Size: The size of the area to be removed.
- Hardness: Thickness or opacity of the border of the area to be removed.
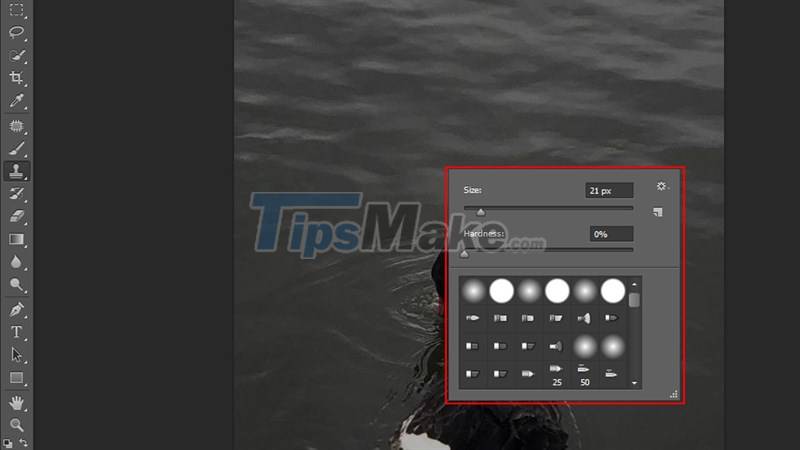
Step 3: This step requires extreme care and meticulousness. All you need to do is hold the Alt key on the keyboard and click on the areas of the image that are beautiful and quite compatible with the area to be removed to copy those areas. Next, click on the areas you want to delete, now those areas will be filled with areas that are beneficial to the image you copied earlier. You can repeat these two operations alternately until you get the desired result.
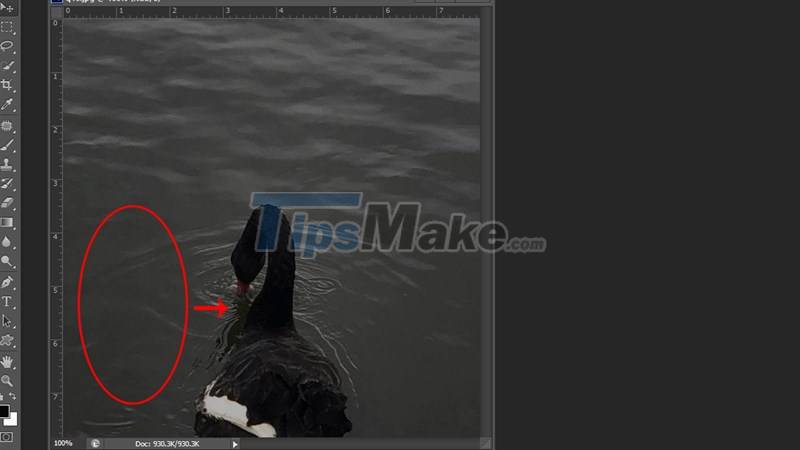
Compare the result and the original image:

This method can overcome the shortcomings of the two methods above that can be used for areas or objects with complex structures and not similar to the image background. However, Clone Stamp Tool requires high technicality, meticulousness and patience of the user.
In a nutshell, through this article, I have shown you 3 different ways to delete selections in Photoshop. Depending on the structure of the image and the object, choose for yourself the most suitable and convenient way to create a perfect and neat photo for yourself. Wishing you success.
You should read it
- Instructions for deleting multiple objects using the image overlay method in Photoshop
- How to use Photoshop CS5 - Part 9: Delete complex backgrounds in Photoshop
- Remove objects in photos with Photoshop's new AI-powered Remove Tool
- How to delete any details in the image with GIMP
- How to delete Watermark, delete stamps from photos in Photoshop
- Use Photoshop Mix to delete details in the image
- How to delete a person from a photo in Photoshop
- How to delete text on photos in Photoshop Online
May be interested
- How to Use Layer Masks in Zoner Photo Studio X
 masks are a tool that photoshop has offered for 'eons'. using masks is an incredible way to make more precise selections and to take your photo editing to the next level. x gives you the option at a fraction the cost of photoshop. open...
masks are a tool that photoshop has offered for 'eons'. using masks is an incredible way to make more precise selections and to take your photo editing to the next level. x gives you the option at a fraction the cost of photoshop. open... - How to delete objects and objects in Photoshop
 how to delete objects and objects in photoshop. while taking photos sometimes we cannot help but encounter flaws such as the wrong angle leading to 'uninvited' objects appearing in our photographs. fortunately, photo editing software specializes n
how to delete objects and objects in photoshop. while taking photos sometimes we cannot help but encounter flaws such as the wrong angle leading to 'uninvited' objects appearing in our photographs. fortunately, photo editing software specializes n - How to delete Watermark, delete stamps from photos in Photoshop
 the watermark is marked on an image to identify the copyright for an individual or a group of photos. if you want to delete it, then you can refer to the following tutorial of tipsmake.com us. tutorial on how to use photoshop to remove watermark professionally and quickly.
the watermark is marked on an image to identify the copyright for an individual or a group of photos. if you want to delete it, then you can refer to the following tutorial of tipsmake.com us. tutorial on how to use photoshop to remove watermark professionally and quickly. - How to delete a person from a photo in Photoshop
 there are many interesting ways to use photoshop when editing images. this article will show you how to use photoshop to remove someone from one of your photos.
there are many interesting ways to use photoshop when editing images. this article will show you how to use photoshop to remove someone from one of your photos. - How to use Photoshop Fix delete excess details in photos
 photoshop fix is adobe's powerful image editing application, with the ability to erase the extra details in the image without it.
photoshop fix is adobe's powerful image editing application, with the ability to erase the extra details in the image without it. - Photoshop CS: Decorate photos
 you want to put your photos or photos of your loved ones in an existing photo background but still afraid because you don't know how to edit photos? it will be simpler if you follow the steps of this exercise.
you want to put your photos or photos of your loved ones in an existing photo background but still afraid because you don't know how to edit photos? it will be simpler if you follow the steps of this exercise. - How to delete games on PS5, delete game data is easy
 steps to delete game on ps5, apply to both playstation 5 standard and digital editions editions.
steps to delete game on ps5, apply to both playstation 5 standard and digital editions editions. - How to use Photoshop CS5 - Part 25: Remove automatic background images with Photoshop Action
 in fact, there are many ways to delete any object or background image in photoshop, and the way we are about to introduce the following is arguably the simplest and easiest. specifically, we will learn how to apply this process with the help of photoshop action ...
in fact, there are many ways to delete any object or background image in photoshop, and the way we are about to introduce the following is arguably the simplest and easiest. specifically, we will learn how to apply this process with the help of photoshop action ... - How to switch from Photoshop to GIMP with 5 simple steps
 with the release of version 2.10, gimp is now a really viable replacement for photoshop. so is this the right time to cancel the adobe subscription and apply a free open source image editing package that works on all these platforms?
with the release of version 2.10, gimp is now a really viable replacement for photoshop. so is this the right time to cancel the adobe subscription and apply a free open source image editing package that works on all these platforms? - Instructions on how to color in Photoshop
 coloring in photoshop is a fairly basic and simple operation, but for those who are new to photoshop, it will be difficult. so in this article, tipsmake.com will guide you through the detailed steps to color in photoshop, invite the b
coloring in photoshop is a fairly basic and simple operation, but for those who are new to photoshop, it will be difficult. so in this article, tipsmake.com will guide you through the detailed steps to color in photoshop, invite the b










 Top 5 face transplant apps for free
Top 5 face transplant apps for free How to change keyboard shortcuts in Photoshop
How to change keyboard shortcuts in Photoshop Steps to save Photoshop files as PDF
Steps to save Photoshop files as PDF How to reset tools in Photoshop to default settings
How to reset tools in Photoshop to default settings How to set up and use the Quick Export feature in Photoshop
How to set up and use the Quick Export feature in Photoshop Best free image conversion programs 2021
Best free image conversion programs 2021