How to use Photoshop Fix delete excess details in photos
Adobe is known for its powerful and professional photo editing software. For those who only need basic use, or professional photographers, Adobe products are fully responsive. And Adobe's image editing applications also give users useful photo editors.
Adobe Photoshop Fix is one such application. Photoshop Fix provides us with a lot of photo editing tools, including the ability to delete details, areas of images that do not want to appear in the image. So how to delete the extra details on the image with Photoshop Fix? Operations using Photoshop Fix will be guided by the Network Administrator in the article below.
Photoshop Fix deletes objects in images
- Download the Android Fix Android app
- Download Photoshop Fix iOS
Step 1:
After downloading the Photoshop application Fix the link above, we start the application. In the first interface, the application will require users to login to the Adobe account .
If you already have an account, click Sign in , otherwise click Sign up to register. The Adobe account registration process is very simple, you just need to enter your username, email address, password, date and time to complete. The application also supports login via Facebook or Google.
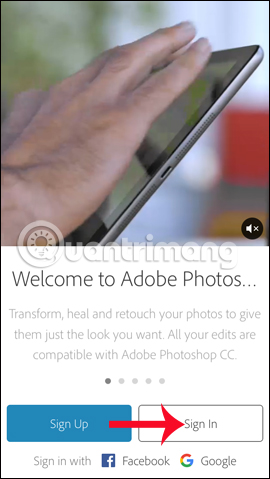 How to use Photoshop Fix delete excess details in photos Picture 1
How to use Photoshop Fix delete excess details in photos Picture 1 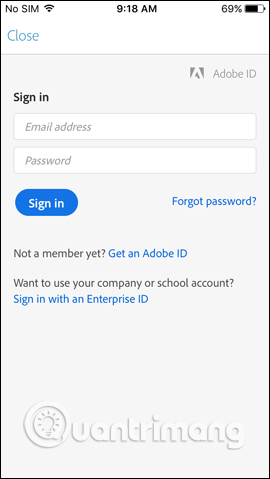 How to use Photoshop Fix delete excess details in photos Picture 2
How to use Photoshop Fix delete excess details in photos Picture 2
Step 2:
Go to the application introduction interface, click Close to close the interface. At the main interface of the application, click the plus icon to add a photo. A list of image stores that Photoshop Fix supports appears.
 How to use Photoshop Fix delete excess details in photos Picture 3
How to use Photoshop Fix delete excess details in photos Picture 3  How to use Photoshop Fix delete excess details in photos Picture 4
How to use Photoshop Fix delete excess details in photos Picture 4
To get the images available, we click On my iPhone . The application will ask the user to allow access to the album on the device , press OK .
 How to use Photoshop Fix delete excess details in photos Picture 5
How to use Photoshop Fix delete excess details in photos Picture 5  How to use Photoshop Fix delete excess details in photos Picture 6
How to use Photoshop Fix delete excess details in photos Picture 6
Step 3:
After selecting the image you want to remove the extra details, you will be redirected to the image editing interface. To delete the excess object in the image, click on the Healing feature . At the object removal interface, users will have some customizations for their images.
 How to use Photoshop Fix delete excess details in photos Picture 7
How to use Photoshop Fix delete excess details in photos Picture 7  How to use Photoshop Fix delete excess details in photos Picture 8
How to use Photoshop Fix delete excess details in photos Picture 8
Step 4:
First of all, click the Spot Heal item to open the custom blur mode bar. You'll see two adjustments, Size and Hardness . Users can change blurring areas for redundant details in images. Click and hold the Size item, then scroll up and down on the screen to resize the roadblock.
Next to Hardness, we also keep and move up and down to change the lightness of the area to be blurred.
 How to use Photoshop Fix delete excess details in photos Picture 9
How to use Photoshop Fix delete excess details in photos Picture 9  How to use Photoshop Fix delete excess details in photos Picture 10
How to use Photoshop Fix delete excess details in photos Picture 10  How to use Photoshop Fix delete excess details in photos Picture 11
How to use Photoshop Fix delete excess details in photos Picture 11
Step 5:
Now you need to highlight the details you want to hide in the image. The object will automatically be deleted in the image. To enlarge the image for easy editing, click the 2-way arrow.
This requires user ingenuity to fill the area around the object to be deleted. In case you want to return to the operation, we click on the 2-way arrow icon in the top right corner.
 How to use Photoshop Fix delete excess details in photos Picture 12
How to use Photoshop Fix delete excess details in photos Picture 12  How to use Photoshop Fix delete excess details in photos Picture 13
How to use Photoshop Fix delete excess details in photos Picture 13  How to use Photoshop Fix delete excess details in photos Picture 14
How to use Photoshop Fix delete excess details in photos Picture 14
Step 6:
After completing the editing steps, click the tick icon on the right end of the interface. We click on the sharing icon at the top of the interface.
 How to use Photoshop Fix delete excess details in photos Picture 15
How to use Photoshop Fix delete excess details in photos Picture 15  How to use Photoshop Fix delete excess details in photos Picture 16
How to use Photoshop Fix delete excess details in photos Picture 16
Step 7:
Photoshop Fix application supports you to download photos to the device (Save to Camera Roll), share on Adobe applications, or share on Facebook and Instagam social networks.
In case you want to expand the options, click on Share . Users will have a number of applications to share images such as Mail, send messages, Zalo, .
 How to use Photoshop Fix delete excess details in photos Picture 17
How to use Photoshop Fix delete excess details in photos Picture 17  How to use Photoshop Fix delete excess details in photos Picture 18
How to use Photoshop Fix delete excess details in photos Picture 18
Overall, Photoshop Fix has the ability to handle images professionally, with high efficiency. If users manipulate and handle carefully during the deletion process, it is not easy to immediately recognize the edited image. If you need a dedicated photo editor application, do not ignore the Adobe Photoshop Fix application.
I wish you all success!
You should read it
- Use Photoshop Mix to delete details in the image
- Instructions for using Photoshop CS5 to edit photos in full set
- How to blur photos using Adobe Photoshop Fix Android
- How to use Photoshop CS5 - Part 5: Photo editing
- Do you want to learn Adobe Photoshop tips within 1 minute? Take a look at these tutorial videos
- The best Photoshop alternatives
- Instructions for using Photoshop for newbies
- How to use Photoshop CS5 - Part 3: Introducing Layers
- 49 smart Photoshop tips you need to know (Part 1)
- How to reset tools in Photoshop to default settings
- How to use Photoshop CS6 (Part 1): Create digital photos
- Remove bad details from photos with Adobe Photoshop
May be interested

Use Photoshop Mix to delete details in the image

Compress photos, reduce image size with Bzzt! Image Editor

Movement turns static image into animation, have you tried it?

3 applications create scrapbooks for professional photos you've tried

How to combine photos online on FotoJet for free

Photo editing software for Lightroom alternative






 Steps to delete selections in Photoshop are very easy and effective
Steps to delete selections in Photoshop are very easy and effective How to delete any details in the image with GIMP
How to delete any details in the image with GIMP How to remove stains on a shirt in Photoshop
How to remove stains on a shirt in Photoshop How to use Photoshop CS5 - Part 16: Delete any object from the image
How to use Photoshop CS5 - Part 16: Delete any object from the image Use Photoshop Mix to delete details in the image
Use Photoshop Mix to delete details in the image Remove bad details from photos with Adobe Photoshop
Remove bad details from photos with Adobe Photoshop