How to delete any details in the image with GIMP
You've just taken a great picture, but accidentally got an unpleasant object that appears somewhere on the photo, affecting the composition, even ruining the whole image. What to do in this situation? Conditions do not allow you to use Photoshop, but do not worry, there are ways to fix this problem!
With GIMP, often referred to as the free version of Photoshop, users can easily delete objects in the background of the image with just a few tools. This technique requires a bit of patience to get the best results, because you are essentially patching the object with other parts of the image, and then drawing on the object to help it blend in with the original background. .

To get started, open the image in GIMP by going to File> Open and selecting the image from the computer. The example will remove the man from the photo below.

After opening, enlarge the part of the image you want to delete with the Zoom tool (select the Zoom tool from the toolbar or press Z on the keyboard). Users can click and drag the mouse around the object to enlarge it (shown in the image above).

OPTION : If you worry about accidentally deleting an object nearby, you can use the Paths tool on the toolbar or press B on the keyboard and draw around the object. Draw by clicking to create an anchor point, then click and drag the mouse to bend the straight line at the anchor point.

Click and drag the last anchor point so that it coincides with the first anchor point. You can click on any anchor point created and adjust the curves if necessary. Just click on the display boxes around the anchor point and drag them to the desired location.
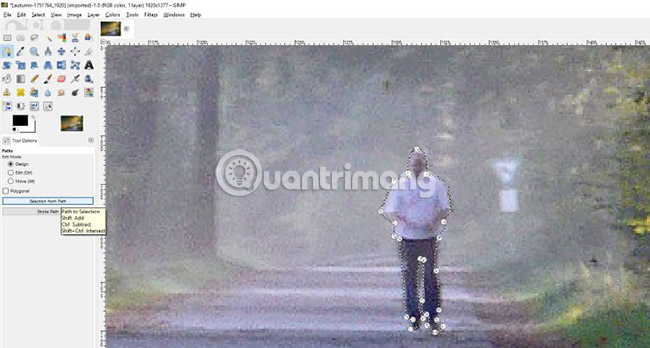
When everything is in place (in the example is a very rough outline), go to Tool Options and click ' Selection from path ' as shown above. This will outline the object as a selection and ensure that the user does not draw anything outside the object.
For example, don't use a selection for this image, so we'll go to Select> None or press Shift + Ctrl + A on the keyboard to deselect the area.

Next, select the Clone tool from the toolbar or press C on the keyboard (indicated by the red arrow in the image above) to select the pixel area in an area on the image, then draw or "duplicate" the pixels. selected on the object you want to delete. Use the square brackets [ and ] on the keyboard to adjust the brush size of the Clone tool.

When you have the desired size, hold down Ctrl and select the area you want to get some pixels on the image (indicated by the red arrow in the image above).

The circle representing the brush will freeze on the selected area. This is a cloning area. Make sure to leave some space between the selected area and the object trying to delete, because the brush clone will move with the live brush (indicated by a green arrow) when you draw. You can increase or decrease the size of the brush after selecting an area to duplicate - the duplicated brush will increase and decrease according to the size of the brush.

NOTE : If you want your audience / person to look like a ghost or partially visible, the user can adjust the opacity (Opacity) of the Clone tool in the Tool Options menu area . Just click on the Opacity bar and drag left or right, or double-click the number (shown as 51.7% above) and enter the desired opacity percentage.
When drawing, the object will begin to disappear (assuming you have chosen an area large enough to copy). When approaching the changed composition areas, you may need to repeat the steps to select the duplicate area (hold Ctrl and click on the new area) before continuing to draw. If you make a mistake, just press Ctrl + Z to undo the steps you have taken.

You should read Z on the keyboard and then hold down the Ctrl key while clicking to zoom out and see what the overall layout looks like while making changes. This helps control whether any part of the object is still visible, or anything seems to be wrong. In this case, some parts of the leg are still left over, and therefore, need to enlarge and process those areas.
Tip : You can hold down the Shift key to create straight lines using the Clone tool . The example used this technique until the end because some of the light lines on the sidewalk looked rather funny and blurry.

After processing the remaining points, the man in the background of the original image has disappeared! Do the same to remove other objects in the surrounding area and make the photo look more natural.
If necessary, readers can refer to the video below:
Hope you are succesful.
You should read it
- How to cut advanced photo collage in GIMP
- How to remove pixels in GIMP
- Merge multiple photos into one common frame using GIMP
- Don't miss out on these 11 beautiful free brushes for GIMP
- How to create spherical images in GIMP
- New features of GIMP version 2.10
- How to view the Layers list in GIMP
- How to automate GIMP by script
May be interested
- How to switch from Photoshop to GIMP with 5 simple steps
 with the release of version 2.10, gimp is now a really viable replacement for photoshop. so is this the right time to cancel the adobe subscription and apply a free open source image editing package that works on all these platforms?
with the release of version 2.10, gimp is now a really viable replacement for photoshop. so is this the right time to cancel the adobe subscription and apply a free open source image editing package that works on all these platforms? - Let your photos 'shine' with GIMP's background change feature
 it's easy to change the backgound of a photo in photoshop, but you don't want to pay the expensive cost for that, so gimp will be a wise choice. changing the background in gimp is very simple and there are many different ways to do this. the following article will introduce two best solutions to help your photos 'shine'.
it's easy to change the backgound of a photo in photoshop, but you don't want to pay the expensive cost for that, so gimp will be a wise choice. changing the background in gimp is very simple and there are many different ways to do this. the following article will introduce two best solutions to help your photos 'shine'. - How to Recolor Anything on Gimp
 this wikihow teaches you how to change the color of any part of a picture in gimp, using a computer. gimp is a free, open-source graphics editor available for desktop systems. you can create different image layers, and use the bucket fill...
this wikihow teaches you how to change the color of any part of a picture in gimp, using a computer. gimp is a free, open-source graphics editor available for desktop systems. you can create different image layers, and use the bucket fill... - How to Crop an Image Using GIMP
 this wikihow teaches you how to crop your image with gimp. when you crop an image, you cut a portion of an image from a larger image. for example, if you have a picture of you and your family, you can crop the image to remove all the...
this wikihow teaches you how to crop your image with gimp. when you crop an image, you cut a portion of an image from a larger image. for example, if you have a picture of you and your family, you can crop the image to remove all the... - How to Make Business Cards with GIMP
 gimp is a free image editing program that can do a lot of different things, including making business cards. while there aren't any easy templates to use in gimp, you can create professional cards with just a few of gimp's basic tools. you...
gimp is a free image editing program that can do a lot of different things, including making business cards. while there aren't any easy templates to use in gimp, you can create professional cards with just a few of gimp's basic tools. you... - 8 Key Ways GIMP Is Superior to Photoshop
 photoshop is one of the best image editing tools you can use, but an adobe subscription will burn a hole in your pocket quickly. gimp saves you that money, but that's not the only advantage it has.
photoshop is one of the best image editing tools you can use, but an adobe subscription will burn a hole in your pocket quickly. gimp saves you that money, but that's not the only advantage it has. - How to Use GIMP
 gimp is a software package that does a lot of what adobe photoshop does, but has a much smaller price tag - free! download the latest version of gimp (gnu image manipulation program). you can find it for free from the developer's website...
gimp is a software package that does a lot of what adobe photoshop does, but has a much smaller price tag - free! download the latest version of gimp (gnu image manipulation program). you can find it for free from the developer's website... - How to Correct Colors in Gimp
 this article will show you how to correct color in any area of an image in gimp when using a computer. gimp is a free, open source, and readily available photo editor for desktop computers
this article will show you how to correct color in any area of an image in gimp when using a computer. gimp is a free, open source, and readily available photo editor for desktop computers - How to Install GIMP
 gimp (gnu image manipulation program) is a free, open-source photoshop alternative that is available for all operating systems. you can download gimp from the developers' website. installing gimp is very similar to installing most other...
gimp (gnu image manipulation program) is a free, open-source photoshop alternative that is available for all operating systems. you can download gimp from the developers' website. installing gimp is very similar to installing most other... - How to Fade an Image for an Advertisement Using GIMP
 you can use this method for advertisements, announcements, or wherever you want to add some text that stands out with an image. read on to learn how. * screenshots are of gimp 2.8 get the image that you want to use. this one will use a...
you can use this method for advertisements, announcements, or wherever you want to add some text that stands out with an image. read on to learn how. * screenshots are of gimp 2.8 get the image that you want to use. this one will use a...










 Learn about WEBP image format
Learn about WEBP image format How to create spray paint effect in Photoshop
How to create spray paint effect in Photoshop How to create clipping mask in GIMP
How to create clipping mask in GIMP How to create a word cut effect on Photoshop
How to create a word cut effect on Photoshop How to edit classic photos on KUNI Cam
How to edit classic photos on KUNI Cam