How to automate GIMP by script
Photo editing can involve repeating a process many times, especially when you're working with a large photo album. If you're willing to work with scripts, you can use GIMP to automate some actions, saving you time and effort.
Writing Python scripts in GIMP is not easy, but it is very useful if you want to learn and gain experience. Here's how to start with a few very basic scripts.
How to automate GIMP by script
- Create a Python script
- Add some functions
- Reverse a layer
- The next steps to programming for GIMP
Create a Python script
Before starting to implement your project seriously, you need to set some groundwork. First, open the text editor, then copy and paste the code below:
#! / usr / bin / python
from gimpfu import *
def first_plugin (timg, tdrawable):
print "Hello, world!"
register (
"hello_world",
"Presents a Hello, World! Message",
"Presents a Hello, World! Message",
"Brad Jones",
"Brad Jones",
"2017",
"/ Image / Hello, World!",
"RGB *, GRAY *",
[],
[],
first_plugin)
main ()
Below is a brief summary of what is happening here. The first two lines initialize the script and give you access to some useful libraries. The following code section def first_plugin contains instructions that you provide to GIMP. Information followed from the register is everything that GIMP needs to know about the plugin.
This is the information you need to provide to GIMP to register your script:
- Name: Name of the command (example: hello_world)
- Blurb: A brief description of the command (e.g. Presenting the announcement Hello, World!)
- Help: Help message is displayed (for example: Presenting the message Hello, World!)
- Author: The person who created the script (ex: Brad Jones)
- Copyright: Copyright owner (example: Brad Jones)
- Date: Date the script was created (eg 2017)
- Label: How the script will be referenced in the menu (eg: / Image / Hello, World!)
- Parameters: Parameters are attached to the plugin (eg [] - there are no parameters in this case)
- Results: Results from the plugin (e.g. [] - there are no results in this case)
- Function: The name used to indicate action in your code (example: first_plugin)
Finally, you need to call the main () command .
Save your script and select All Files from the Save as type menu. Be sure to include the .py extension in your file name.

Next, place this file in the GIMP plug-in directory, which can be found in Windows at Program Files> GIMP 2> lib> gimp> 2.0 (or ~ LibraryApplication SupportGIMP2.8scripts on a Mac). You may need admin rights to do this.
Create GIMP and open the Image menu . You will see Hello, World! right at the bottom.

Now is the time to make your script a bit more useful.
Add some functions
Now, you will have to rewrite your script so that it can actually do something practical. Open the text file again, then copy and paste the following code:
#! / usr / bin / env python
from gimpfu import *
def test_script (customtext, font, size):
img = gimp.Image (1, 1, RGB)
layer = pdb.gimp_text_fontname (img, None, 0, 0, customtext, 10, True, size, PIXELS, font)
img.resize (layer.width, layer.height, 0, 0)
gimp.Display (img)
gimp.displays_flush ()
register (
"python_test",
"KIỂM TRA",
"KIỂM TRA",
"Brad Jones",
"Brad Jones",
"2017",
"KIỂM TRA",
"",
[
(PF_STRING, "customtext", "Text string", 'Scripting is handy!'),
(PF_FONT, "font", "Font", "Sans"),
(PF_SPINNER, "size", "Font size", 100, (1, 3000, 1)),
],
[],
test_script, menu = "/ File / Create")
main ()
This is a bit more complicated than the Hello, World! Scripts, but they are very similar in structure. First, create an image.
img = gimp.Image (1, 1, RGB)
Then you add text based on user-provided parameters.
layer = pdb.gimp_text_fontname (img, None, 0, 0, customtext, 10, True, size, PIXELS, font)
Next, you resize the image to the size of the text.
img.resize (layer.width, layer.height, 0, 0)
Finally, you ask GIMP to display the image on the screen.
gimp.Display (img)
gimp.displays_flush ()
All that's left is to add the registration information that GIMP needs, with the addition of some parameter settings that you haven't done before.
[
(PF_STRING, "customtext", "Text string", 'Scripting is handy!'),
(PF_FONT, "font", "Font", "Sans"),
(PF_SPINNER, "size", "Font size", 100, (1, 3000, 1)),
],
Save this file as you did with the Hello, World! Script, move it to the plug-ins directory and restart GIMP. Go to File> Create> TEST to try your plugin.

You will see a window where you can set different parameters.
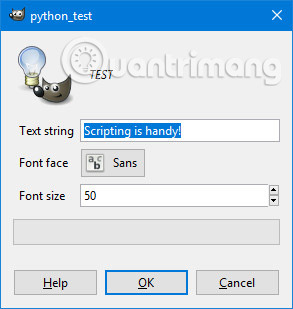
Click OK and you will create an image that looks like this.
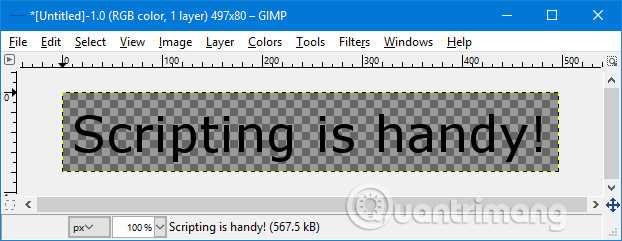
This illustrates how you can use GIMP scripts to automate a process, including several different actions. Now, write a script to make changes to an image that you have opened.
Reverse a layer
Once you are comfortable with Python programming in GIMP, you can automate all types of editing for your images. However, we will start as simple as possible, by deploying a script to reverse the color of the current layer.
To get started, reopen the text editor, then copy and paste the following script:
#! / usr / bin / env python
from gimpfu import *
def invert_current_layer (img, layer):
pdb.gimp_invert (layer)
register (
"python_fu_invert_current_layer",
"Invert layer",
"Invert colors in the current layer",
"Brad Jones",
"Brad Jones",
"2017",
"/ Filters / Custom / Invert current layer",
"*",
[],
[],
invert_current_layer)
main ()
This is the result of the script you created earlier. The first two lines of code specify a number of platforms, and some of the final lines take care of the registration. This is an important part:
def invert_current_layer (img, layer):
pdb.gimp_invert (layer)
You are defining your process, letting GIMP know which components you will refer to, then using pdb.gimp_invert to guide the color adjustment program. Save this file in .py format, add it to the plug-ins folder , then open GIMP to check if it works.
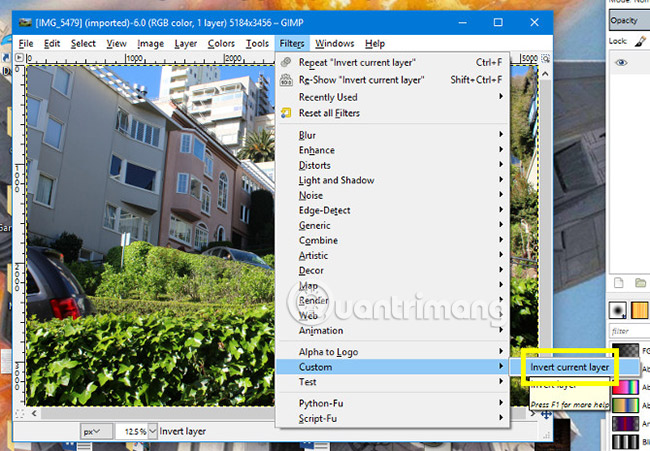
Navigate to Filters> Custom> Invert current layer .

You will get a similar result as above. Of course, performing a reverse operation in GIMP is relatively easy, but this is only the starting point. The great thing about writing your own script is that you can create something that suits you perfectly.
The next steps to programming for GIMP
Once you understand the basic concepts of programming in GIMP, it's time to start testing. Think about the type of process you usually do a lot of times and it will be useful if automated. Then you will come to the most difficult part: Find out how to use code to realize those ideas.
Fortunately, GIMP gives you some support. Navigate to Help> Procedure Browser and you will be able to access a list of all the processes you can use.

Procedure Browser not only lists processes but also provides you with information about the parameters you need to provide in your code.
You can scroll through the entire list of processes or use the search bar to narrow down the field. After that, just insert the process name and parameters into your script.
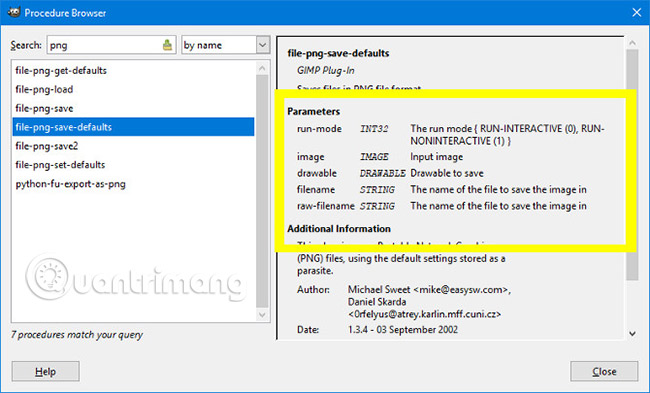
This information will be invaluable when you work on your scripts. Start with some simple tools, before you perform some really useful automated processes!
Do you need help with programming with GIMP? Or do you have a trick you want to share with other users? Either way, why not leave your comments in the comment section below?
See more:
- How to automate Photoshop with Photoshop Scripts
- Create ghosts in Photoshop or GIMP
- A full guide to editing photos in GIMP
You should read it
- How to create X-ray effects in GIMP
- How to arrange brushes in GIMP with tags
- How to change the layer size in GIMP
- Don't miss out on these 11 beautiful free brushes for GIMP
- A full guide to editing photos in GIMP
- How to use Paintbrush in GIMP
- How to add text with GIMP
- How to design professional leaflets with GIMP
May be interested
- 8 Key Ways GIMP Is Superior to Photoshop
 photoshop is one of the best image editing tools you can use, but an adobe subscription will burn a hole in your pocket quickly. gimp saves you that money, but that's not the only advantage it has.
photoshop is one of the best image editing tools you can use, but an adobe subscription will burn a hole in your pocket quickly. gimp saves you that money, but that's not the only advantage it has. - How to remove pixels in GIMP
 if you have digital photos with some unwanted details, you can handle them using the gimp (gnu image manipulation program) software.
if you have digital photos with some unwanted details, you can handle them using the gimp (gnu image manipulation program) software. - How to draw an object in GIMP
 sometimes users often want to doodle something in any graphic program. today's article will help readers get started and explain a general technique on how to draw an object in gimp.
sometimes users often want to doodle something in any graphic program. today's article will help readers get started and explain a general technique on how to draw an object in gimp. - How to design professional leaflets with GIMP
 in this tutorial, tipsmake.com will show you how to create a professional flyer using the free image processing and graphic design program (open source) gimp, version 2.9.8
in this tutorial, tipsmake.com will show you how to create a professional flyer using the free image processing and graphic design program (open source) gimp, version 2.9.8 - How to Install GIMP
 gimp (gnu image manipulation program) is a free, open-source photoshop alternative that is available for all operating systems. you can download gimp from the developers' website. installing gimp is very similar to installing most other...
gimp (gnu image manipulation program) is a free, open-source photoshop alternative that is available for all operating systems. you can download gimp from the developers' website. installing gimp is very similar to installing most other... - How to rotate selections in GIMP
 you also have the ability to modify the selections you make. for example, if you want a building that you've highlighted slightly to the left, simply select the building and rotate it with gimp's rotate tool.
you also have the ability to modify the selections you make. for example, if you want a building that you've highlighted slightly to the left, simply select the building and rotate it with gimp's rotate tool. - How to Correct Colors in Gimp
 this article will show you how to correct color in any area of an image in gimp when using a computer. gimp is a free, open source, and readily available photo editor for desktop computers
this article will show you how to correct color in any area of an image in gimp when using a computer. gimp is a free, open source, and readily available photo editor for desktop computers - How to use Power Automate on Windows 11 to automate tasks
 power automate desktop is a new windows 11 tool with the ability to automate many different tasks. power automate's predecessor was microsoft flows.
power automate desktop is a new windows 11 tool with the ability to automate many different tasks. power automate's predecessor was microsoft flows. - 6 Tasks You Should Automate Every Month to Avoid Burnout
 after years of feeling burned out, many people have taken serious action to automate some tasks. since then, they have not felt as stressed as before.
after years of feeling burned out, many people have taken serious action to automate some tasks. since then, they have not felt as stressed as before. - How to change the layer size in GIMP
 in today's article, tipsmake.com will show you how to resize individual layers in gimp using the scale tool.
in today's article, tipsmake.com will show you how to resize individual layers in gimp using the scale tool.









 How to fix common color problems in Photoshop
How to fix common color problems in Photoshop Simple way to delete photo backdrops
Simple way to delete photo backdrops 5 easy ways to handle low-light photos in Photoshop
5 easy ways to handle low-light photos in Photoshop New features of Photoshop CC 2019
New features of Photoshop CC 2019 The best tool to create and upload screenshots online
The best tool to create and upload screenshots online How to view raw images on Windows 10
How to view raw images on Windows 10