Merge multiple photos into one common frame using GIMP
In today's article, you will learn how to combine images with the GIMP tool, namely, to merge multiple photos into one frame. The article will use the standard line ( Image> Guide> New Guides (by percent) ) to precisely position the image, go to File> Open As Layers to insert the image and Tools> Selection Tools> Rectangle Select to draw the selection. . Find out how to do it right away with TipsMake.com!
1. Create a new image
Go to File> New to open the Create a new image dialog box. Here you can set the width and height of the new image. Enter the initial value for the width of 1350px and the height is 1350px manually or through the up and down arrows, then click OK.

2. Create a calibration curve
Now, we need to put many small images into the newly created images correctly. We will have to use standard lines, a flexible positioning support tool. Calibration curves are horizontal or vertical lines that you can temporarily display on an image while working with it.
- Create 2 horizontal lines. Go to Image> Guide> New Guides . In the dialog box, select Direction as Horizontal, enter 450 on Position and click OK. Repeat this step for Position: 900.
- Now create two vertical lines. Go to Image> Guide> New Guides . In the dialog box, select Direction as Vertical, enter 450 on Position and click OK. Repeat this step for Position: 900.
If you don't see the standard lines, go to View> Show Guides .
Snapping is a useful feature in GIMP, allowing you to align images according to the standard curve. Select View> Snap to Guides to enable snapping, then align any image you want.

3. Insert the image into the calibration line
Go to File> Open As Layers in the top menu to open the image you want to insert. Click on the image, then click Open.
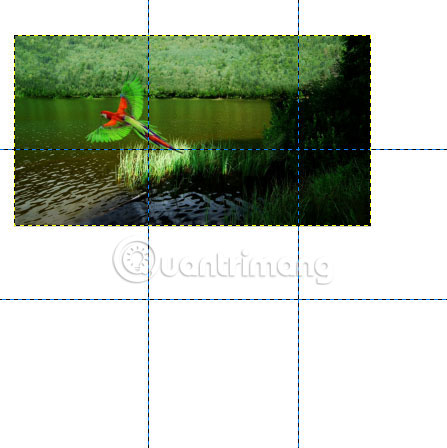
4. Adjust the image
You can now edit the image as follows:
- Use Tools> Transform Tools> Scale to resize the image. Click anywhere in the image. In the Scale dialog box , click the leash icon to keep the image from deforming. Enter new values for the width and height of the image manually or through the up and down arrows. Click the Scale button when done.
- Use Tools> Transform Tools> Move to move the image. Click and hold anywhere in the image and drag.

5. Create a selection then duplicate the layer
Go to Tools> Selection Tools> Rectangle Select . To create a selection, drag the mouse over a part of the image, go to Edit> Copy , Edit> Paste and then use Layer> To New Layer . You can now delete the layer of the original image.



6. Add a border to the selection
For example, choose foreground color is white. Use Tools> Default Colors to reset the color to default and then use Tools> Swap Colors .
Right-click on the new layer / pasted layer, then select Alpha to Selection . With the selection still active, use Edit> Stroke Selection . The Stroke Selection window will appear. Click the 'Stroke line' button and then select 'Solid color'. For example, set Line width to 30px. Finally, click the Stroke button .
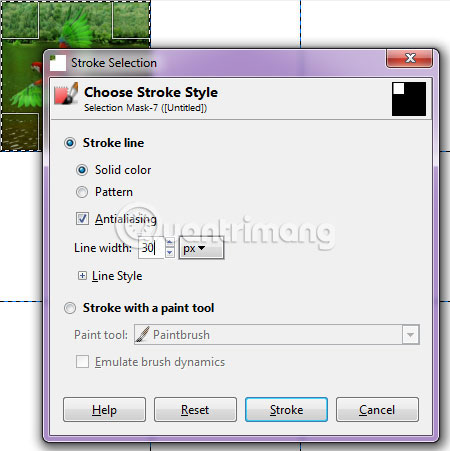
7. Insert all images
Repeat steps 3 to 6 to open and manipulate each image you want to insert. Go to Image> Guides> Remove All guides to remove the standard lines.

8. Save the newly created image
Go to File> Save in the top menu and name the document. Click OK when done.
Here are the results:

If you are afraid of tinkering with photo editing tools, you can use photo collage software, with templates available, just insert the image to finish.
Hope you are succesful.
You should read it
- How to delete any details in the image with GIMP
- How to merge multiple photos into a photo frame in Photoshop
- How to merge multiple photos into one frame in Photoshop
- How to cut advanced photo collage in GIMP
- Let your photos 'shine' with GIMP's background change feature
- How to create spherical images in GIMP
- How to merge multiple Google Drive and Googe Photos accounts
- How to swap and combine faces in GIMP
May be interested
- How to delete any details in the image with GIMP
 with gimp, often referred to as the free version of photoshop, users can easily delete objects in the background of the image with just a few tools. this technique requires a bit of patience to get the best results.
with gimp, often referred to as the free version of photoshop, users can easily delete objects in the background of the image with just a few tools. this technique requires a bit of patience to get the best results. - How to combine multiple photos into one photo frame on your phone
 how to combine multiple photos into one photo frame on your phone with the convenience of applications on the phone, we can easily create collages, collages, and edits quickly and conveniently not inferior to the image editing software on the computer. .
how to combine multiple photos into one photo frame on your phone with the convenience of applications on the phone, we can easily create collages, collages, and edits quickly and conveniently not inferior to the image editing software on the computer. . - How to swap and combine faces in GIMP
 in fact, this tool is very handy. users can merge the two into one and create a completely new creation, with just some basic editing skills.
in fact, this tool is very handy. users can merge the two into one and create a completely new creation, with just some basic editing skills. - How to merge 2 images into 1 frame in Word
 you wonder how to combine two images into a frame in word? there is actually more than one way to stitch two images into one frame in word. to learn about those methods, please come to the tutorial table how to combine 2 images into 1 frame in word of tipsmake.com.
you wonder how to combine two images into a frame in word? there is actually more than one way to stitch two images into one frame in word. to learn about those methods, please come to the tutorial table how to combine 2 images into 1 frame in word of tipsmake.com. - How to create animations and GIFs using GIMP on PC
 gimp tool is an open source photo editing software, suitable for editing beautiful photos or creating animations with gimp. with powerful built-in tools, gimp is not only on par with photoshop but also superior in many other aspects.
gimp tool is an open source photo editing software, suitable for editing beautiful photos or creating animations with gimp. with powerful built-in tools, gimp is not only on par with photoshop but also superior in many other aspects. - How to put multiple photos into a PDF file on Windows 10
 suppose you want to share multiple photos with friends. if you want to convert multiple image files to pdf, they can view and download all images in one go, this is the way.
suppose you want to share multiple photos with friends. if you want to convert multiple image files to pdf, they can view and download all images in one go, this is the way. - Let your photos 'shine' with GIMP's background change feature
 it's easy to change the backgound of a photo in photoshop, but you don't want to pay the expensive cost for that, so gimp will be a wise choice. changing the background in gimp is very simple and there are many different ways to do this. the following article will introduce two best solutions to help your photos 'shine'.
it's easy to change the backgound of a photo in photoshop, but you don't want to pay the expensive cost for that, so gimp will be a wise choice. changing the background in gimp is very simple and there are many different ways to do this. the following article will introduce two best solutions to help your photos 'shine'. - How to combine photos into the League of Legends game rating frame
 you are looking to merge photos into the lol game rating frame, please refer to this tutorial. in just a few steps you will have the same photo collage on the real chart.
you are looking to merge photos into the lol game rating frame, please refer to this tutorial. in just a few steps you will have the same photo collage on the real chart. - How to remove pixels in GIMP
 if you have digital photos with some unwanted details, you can handle them using the gimp (gnu image manipulation program) software.
if you have digital photos with some unwanted details, you can handle them using the gimp (gnu image manipulation program) software. - Merge multiple accounts in one Gmail mailbox
 thanks to large capacity, many people set up several different accounts on gmail to turn into archives. but managing such accounts takes time. so gmail has allowed users to merge multiple accounts into one main gmail account for easy management.
thanks to large capacity, many people set up several different accounts on gmail to turn into archives. but managing such accounts takes time. so gmail has allowed users to merge multiple accounts into one main gmail account for easy management.









 How to use Photoshop Blending Mode
How to use Photoshop Blending Mode How to convert black and white photos to color images with ColouriseSG
How to convert black and white photos to color images with ColouriseSG Typing Vietnamese in Photoshop
Typing Vietnamese in Photoshop How to create spherical images in GIMP
How to create spherical images in GIMP How to rotate text in Photoshop
How to rotate text in Photoshop How to write curves in Photoshop
How to write curves in Photoshop