How to Cut and Paste
Part 1 of 4:
Selecting What You Want to Cut
-
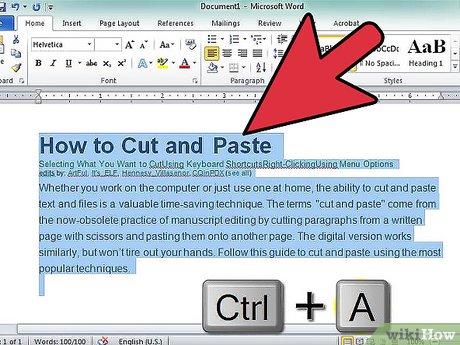 Highlight text. Text is one of the most common objects that gets cut and pasted, and is essential for document editing and other word processing tasks. You can click and drag to select specific sections of text, or press Ctrl+A (PC) or ⌘ Cmd+A (Mac) to select all of the text on a document or page.
Highlight text. Text is one of the most common objects that gets cut and pasted, and is essential for document editing and other word processing tasks. You can click and drag to select specific sections of text, or press Ctrl+A (PC) or ⌘ Cmd+A (Mac) to select all of the text on a document or page.- You can only cut text from documents that you can edit. This means that you can't cut from webpages or PDF files, because you can't remove the text from the original.
-
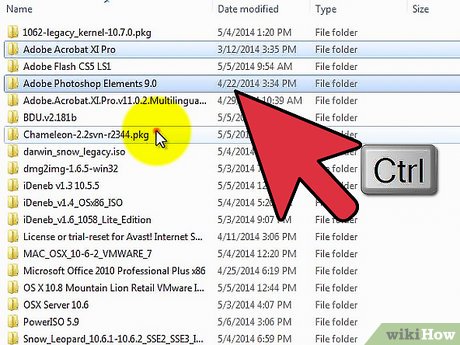 Select files on your computer. If you want to cut a file on your computer to move around, simply click on it to select it. You can click and drag a selection box around multiple files to select all of them.
Select files on your computer. If you want to cut a file on your computer to move around, simply click on it to select it. You can click and drag a selection box around multiple files to select all of them.- Hold the Ctrl (⌘ Cmd) key and click individual files to select multiple files that aren't located next to each other.
- To select a range of files, click the first one, then hold ⇧ Shift and click the last one. All of the files in between will be selected.
- You cannot cut files from a read-only location, such as a CD/DVD or a protected drive.
Part 2 of 4:
Using Keyboard Shortcuts
- Press the 'Cut' keyboard shortcut. This will remove the original file or text when you paste it in a new location. You can only cut one selection at a time; if you copy something else before pasting, it will overwrite the first copy. The 'Cut' shortcut for each operating system is:
- Windows and Linux: Ctrl+X
- Mac OS X: ⌘ Command+X
- Navigate to where you want to paste. If you are pasting text, place the cursor where you want to the text to be pasted. If you are pasting files, open the location of where you want to paste. Make sure that the window you are pasting into has focus.
- Press the 'Paste' keyboard shortcut. This will paste everything you had previously cut into the location you have active. You can Paste the cut material multiple times. The 'Paste' shortcut for each operating system is:
- Windows and Linux: Ctrl+V
- Mac OS X: ⌘ Command+V
Part 3 of 4:
Right-Clicking
- Right-click on something you have selected. If you are using a one-button mouse with Mac OS X, press Control and click to open the right-click menu. If you have multiple files selected, right-click on any of them. If you have a large amount of text selected, right-click on any portion of the highlighted text.
- Select Cut from the menu. This will cut whatever you have selected, and the original files will be removed when you paste. When you cut text, the original text is deleted immediately.
- Right-click where you want to paste. If you are pasting text, place the cursor where you want to the text to be pasted. If you are pasting files, open the location of where you want to paste.
- Select Paste from the menu. This will paste everything you had previously cut to the location of your cursor when you right-clicked. You can Paste the cut material multiple times.[1]
Part 4 of 4:
Using Menu Options
- Click the Edit menu. This may not be available in all programs, or may be found under different menus. For example
- In Google Chrome. you have to click the Customize button (three horizontal bars) and then select the Edit section.
- In Microsoft Word 2007 and later, the Cut function is found in the Home tab. You can find it by looking for the Scissors icon in the Clipboard section.
- Select Cut. The selected items or text will be cut, and the original will be deleted when you paste it. When you cut text, the original text is deleted immediately.
- Navigate to where you want to paste. If you are pasting text, place the cursor where you want to the text to be pasted. If you are pasting files, open the location of where you want to paste. Make sure that the window you are pasting into has focus.
- Click the Edit menu in the window you are pasting into. Select Paste from the menu. The items or text will be pasted to the location of your cursor, or at the bottom of the window.
Update 24 March 2020
You should read it
- How to Copy and Paste on a Mac
- 4 easy ways to copy and paste text on Android
- How to Copy and Paste
- How to copy and paste multiple highlight text at once in Word
- How to Copy and Paste on Mac
- What is thermal paste?
- How to copy and paste on Mac
- How to Copy and Paste in Minecraft
- Microsoft finally adds the Paste Text Only shortcut in Word
- How to Copy and Paste a Link
- How to use Live Text OCR on iOS 15
- How to use Spike to copy and paste text blocks in Word
