How to copy and paste multiple highlight text at once in Word
Remember when you used a bright yellow pen to mark paragraphs in a book? Everyone went to school this time. And then you've probably wished you could quickly and easily collect all the documents marked in the book and paste it in your notebook, right?
Today you can do it in Word. If you're reading a long document in Word and highlighting important sections, you can quickly and easily find and select all highlighted text and copy them.
Today, this tutorial will show you how to find and select highlighted text, then copy and paste the text but no longer highlight it, into another Word document.
Highlight (mark) a text
To highlight text in a Word document, select the text you want to highlight.
By default, the Text Highlight Color button in the Font section on the Home tab highlights the text with yellow, when you click on the text. If you want to use a different color, click the down arrow to the right of the Text Highlight Color button. Then click on the color you want.
The color you selected will become the default color the next time you click the Text Highlight Color button.
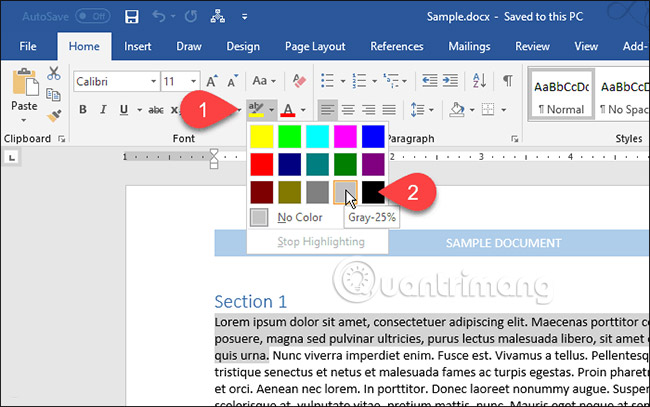
Find and select all highlighted text
You can copy all highlighted text manually. Start by selecting the first text block with the mouse. Then hold down the Ctrl key while you select and move to the next highlighted text block. When you have selected all the blocks you want to copy, press Ctrl + C.
You don't need to highlight each block of text, when you want to select multiple blocks. You will see how simple it is.
Of course, manually selecting individual blocks of text takes time. You can select all highlighted text at the same time, using Word's Find and Replace tool.
Press Ctrl + H. On the Find and Replace dialog box, click the Find tab. Then click More .
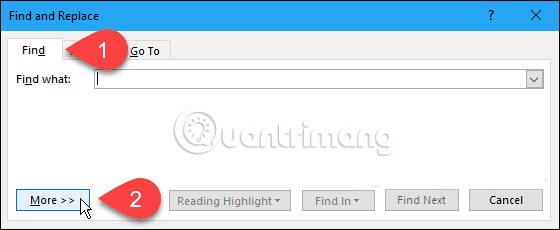
Click Format and then select Highlight .
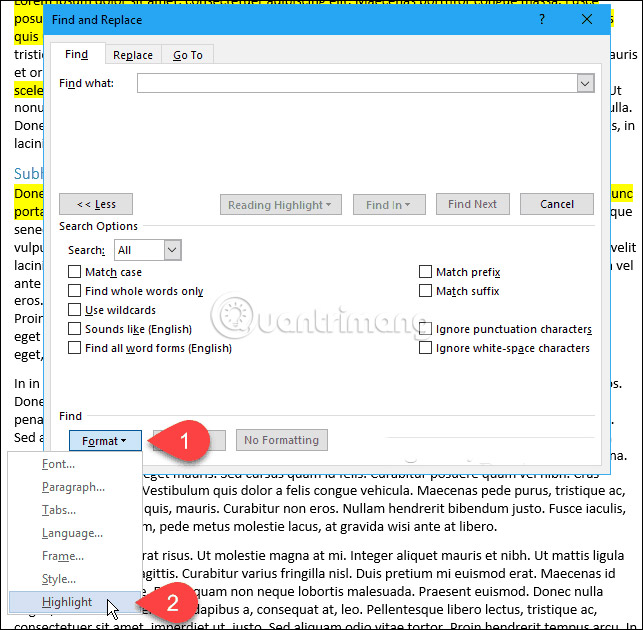
The Highlight feature displays as Format in Find what .
To find and select all highlighted text in the document, click Find in and select Main Document .

Word will tell you how many items are highlighted.
Press Esc or click X in the upper right corner of the dialog box to close it.
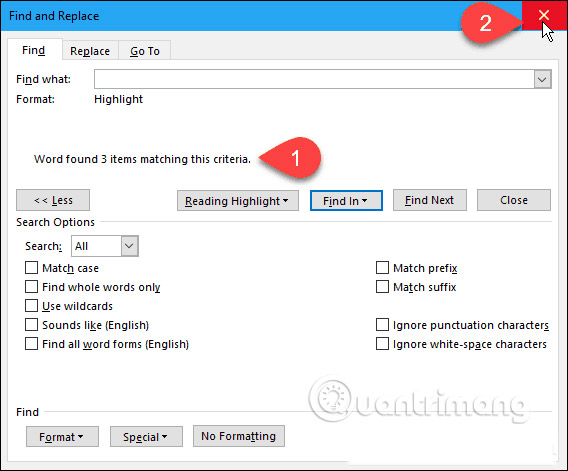
All your highlighted text blocks will be selected.
Press Ctrl + C to copy the selected text.
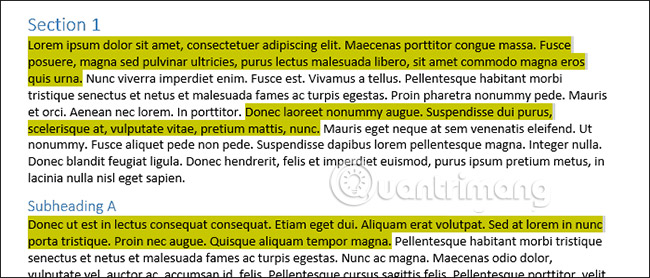
Paste the highlighted highlight text into another Word document
Next, we will learn how to paste selected highlight text into a new Word document.
Go to File> New> Blank document to create a new document. Then press Ctrl + V to paste the copied text.
Each individual text block is pasted on a new line.
By default, when you paste the text you copied from any Word document or any other program, the format automatically comes with it (meaning that the format remains the same, unchanged). So the text you just pasted is still highlighted.

If you don't want to keep highlighting on pasted text, you can just paste the text without formatting.
Instead of pressing Ctrl + V to paste the copied text, click the down arrow on the Paste button in the Clipboard section of the Home tab. Then, click Keep Text Only .

You can also access the Keep Text Only button just by clicking the Paste Options button, if you have not turned off this feature. The article will show you where you can turn on and off the Paste Options button.

Set Keep Text Only as default
If you always want to paste text as plain text using Ctrl + V , you can set this as the default task.
Click the down arrow on the Paste button and select Set Default Paste .

Click Advanced in the left window in the Word Options dialog box. In the Cut, copy, and paste section on the right, select Keep Text Only from any of the first four Pasting lists. In this example, we are copying and pasting between Word documents, so choose Keep Text Only from the Pasting between documents list .
As mentioned above, the text format is ignored when selecting the Keep Text Only feature . And also linked images will be lost.
To find an explanation of the options available, help control formatting when you paste text into Word, see the following article: Control formatting when pasting text in Word.
Click OK to close the Word Options dialog box. You can now paste the copied text and it will not be highlighted in the new document.
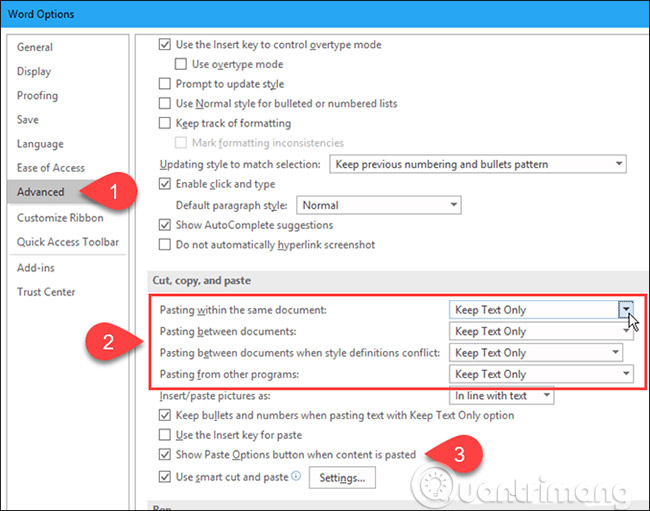
Paste your existing text almost anywhere
You can not only paste the copied text into another Word document. You can paste this text into any other program that accepts text, including word processors (like LibreOffice), text editors and other email programs (like Outlook and Thunderbird).
Good luck!
See more:
- How to use Spike to copy and paste text blocks in Word
- How to color PDF documents on Microsoft Edge
- Instructions to turn off the Popular Highlights feature on Kindle
You should read it
- Instructions for moving or copying text in Word with F2 key
- MS Word - Lesson 4: Editing a Word document
- How to Copy and Paste in Microsoft Word
- Word 2016 Complete Guide (Part 3): Get familiar with basic text manipulation
- Copy and move text in MS Word with F2 key
- Highlight copyright by creating Watermark in Word
- How to Copy and Paste on a Mac
- How to use Highlight in Word - Create and delete Highlight in Word?
May be interested
- How to Copy and Paste the Contents of a PDF File into a New File
 this article shows you how to copy pdf file content and paste it into a microsoft word document (or similar). if the pdf file was created from a document on your computer, you can use the free acrobat reader program to copy the content; however, if the pdf file was scanned onto your computer from a paper document or has copy protection set up, you will need to use google drive to recognize and convert the text. you can use an online converter to directly convert a pdf file into a microsoft word document if neither of the above options works.
this article shows you how to copy pdf file content and paste it into a microsoft word document (or similar). if the pdf file was created from a document on your computer, you can use the free acrobat reader program to copy the content; however, if the pdf file was scanned onto your computer from a paper document or has copy protection set up, you will need to use google drive to recognize and convert the text. you can use an online converter to directly convert a pdf file into a microsoft word document if neither of the above options works. - Word 2016 Complete Guide (Part 3): Get familiar with basic text manipulation
 if you are new to microsoft word, you will need to learn more about the basics of how to enter, edit and organize text. basic operations include adding, deleting and moving text on your documents, and how to cut, copy and paste text.
if you are new to microsoft word, you will need to learn more about the basics of how to enter, edit and organize text. basic operations include adding, deleting and moving text on your documents, and how to cut, copy and paste text. - How to copy on the computer, copy and paste website content
 in today's article, let's learn with taimienphi how to copy and paste text, files and images on windows and mac computers! the method is extremely simple and quick.
in today's article, let's learn with taimienphi how to copy and paste text, files and images on windows and mac computers! the method is extremely simple and quick. - How to Copy and Paste in Microsoft Word
 copying and pasting texts in microsoft word is very important because it saves you lot of time and energy when duplicating words a number of times. you can select and copy a word, or group of words, and then duplicate it by pasting the...
copying and pasting texts in microsoft word is very important because it saves you lot of time and energy when duplicating words a number of times. you can select and copy a word, or group of words, and then duplicate it by pasting the... - Shortcuts Copy, Paste to copy text, files, folders
 copy and paste operations on computers are quite important and we often use this feature on computers to move and copy data between drives. for faster operation, we will use keyboard shortcuts to perform this operation.
copy and paste operations on computers are quite important and we often use this feature on computers to move and copy data between drives. for faster operation, we will use keyboard shortcuts to perform this operation. - Fixing errors cannot Copy Paste in Windows
 copy paste is one of the most basic and handy functions in windows. if you can't copy and paste on windows, follow these steps.
copy paste is one of the most basic and handy functions in windows. if you can't copy and paste on windows, follow these steps. - 4 easy ways to copy and paste text on Android
 most of us know how to copy and paste text on a computer. but when it comes to android phones, things get complicated as there are no shortcuts or right-click menus.
most of us know how to copy and paste text on a computer. but when it comes to android phones, things get complicated as there are no shortcuts or right-click menus. - How to merge multiple Word files into 1 file, merge multiple Word documents into one
 sometimes you need to merge several word files or multiple word documents into one to synthesize or create a common document. but if there are too many files and using the copy paste function continuously, it will be inefficient and take time. tipsmake.com would like to show you how to merge word files into a handy quick.
sometimes you need to merge several word files or multiple word documents into one to synthesize or create a common document. but if there are too many files and using the copy paste function continuously, it will be inefficient and take time. tipsmake.com would like to show you how to merge word files into a handy quick. - How to fix the error of not being able to copy and paste in Excel, Word
 the error of not being able to copy and paste in excel and word can interrupt your work. however, this problem can be quickly resolved if you follow the simple steps below.
the error of not being able to copy and paste in excel and word can interrupt your work. however, this problem can be quickly resolved if you follow the simple steps below. - How to use Office Clipboard speeds up copying on Word
 office clipboard is a feature available in word, with the ability to copy and paste 24 times in a row into the clipboard, accelerating content editing.
office clipboard is a feature available in word, with the ability to copy and paste 24 times in a row into the clipboard, accelerating content editing.










 How to delete quick recipe on Excel
How to delete quick recipe on Excel How to use MAXIFS function in Excel 2016
How to use MAXIFS function in Excel 2016 Forgot password protected Excel file, what should you do?
Forgot password protected Excel file, what should you do? How to install and use TypingMaster on your computer
How to install and use TypingMaster on your computer 10 useful tools to help 'check' English spelling and grammar best 2018
10 useful tools to help 'check' English spelling and grammar best 2018 10 tips to create beautiful Google Docs
10 tips to create beautiful Google Docs