How to Copy and Paste on a Mac
Method 1 of 2:
Using the Menu Bar
-
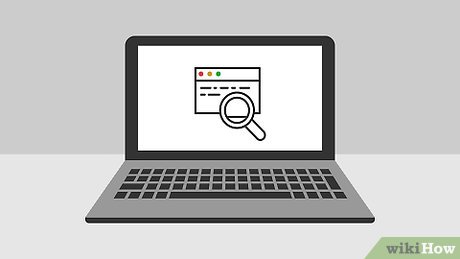 Go to the text or item you want to copy. You can copy text in order to paste it into another document or text field, or you can copy one or more files to paste them into another location on your computer.
Go to the text or item you want to copy. You can copy text in order to paste it into another document or text field, or you can copy one or more files to paste them into another location on your computer. -
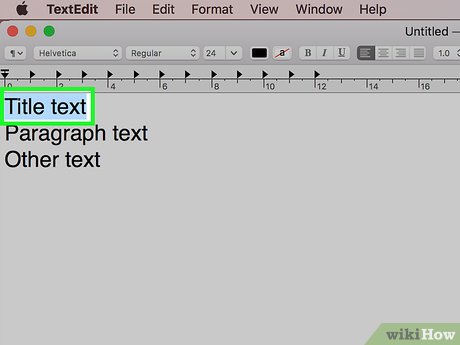 Select the text or item. To select text, click and drag your mouse across it to highlight it. You can select a file by clicking it once.
Select the text or item. To select text, click and drag your mouse across it to highlight it. You can select a file by clicking it once.- If you want to select multiple files at once, hold down ⌘ Command while clicking each one.
-
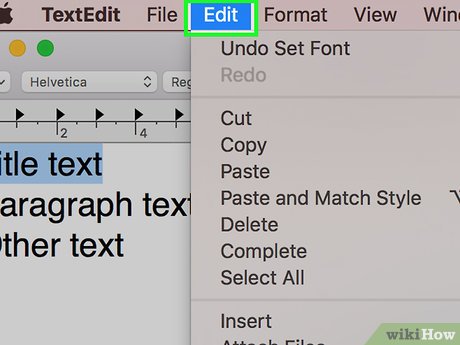 Click Edit. It's on the left side of the menu bar that's at the top of your Mac's screen. A drop-down menu will appear.
Click Edit. It's on the left side of the menu bar that's at the top of your Mac's screen. A drop-down menu will appear. -
 Click Copy. You'll see this option in the Edit drop-down menu. Doing so copies any selected text or files to your Mac's clipboard.
Click Copy. You'll see this option in the Edit drop-down menu. Doing so copies any selected text or files to your Mac's clipboard.- If you're copying an individual file, you'll see the file's name next to Copy.
- You won't see the text or files duplicate at this point.
-
 Go to the place in which you want to paste the text or item. You can paste text into any text field or document, while files can be pasted into most folders on your computer.
Go to the place in which you want to paste the text or item. You can paste text into any text field or document, while files can be pasted into most folders on your computer.- If you're pasting text into a text field, make sure you click the text field before proceeding.
-
 Click Edit. It's in the menu bar. The drop-down menu will reappear.
Click Edit. It's in the menu bar. The drop-down menu will reappear. -
 Click Paste Item. It's in the drop-down menu. You should see your text or file(s) appear in the selected space.
Click Paste Item. It's in the drop-down menu. You should see your text or file(s) appear in the selected space.- You'll click Paste Items if you copied multiple files.
- If you copied an individual file, you'll click Paste [file name] (e.g., Paste "Screenshot 1") in the drop-down menu.
Method 2 of 2:
Using the Trackpad
-
 Consider using keyboard shortcuts instead. You can use your Mac's keyboard to prompt a right-click menu, copy items, and paste items:
Consider using keyboard shortcuts instead. You can use your Mac's keyboard to prompt a right-click menu, copy items, and paste items:- Holding Control while clicking an item will prompt a drop-down menu with Copy and Paste options.
- Pressing ⌘ Command+C while text or an item is selected will copy the text or item.
- Pressing ⌘ Command+V while text or an item is copied will paste the text or item.
-
 Open the Apple menu. Click the Apple logo in the top-left corner of the screen. A drop-down menu will appear.
Open the Apple menu. Click the Apple logo in the top-left corner of the screen. A drop-down menu will appear.
-
 Click System Preferences…. It's in the drop-down menu. This will open the System Preferences window.
Click System Preferences…. It's in the drop-down menu. This will open the System Preferences window. -
 Click Trackpad. This is at the top of the System Preferences window. A pop-up window will appear.
Click Trackpad. This is at the top of the System Preferences window. A pop-up window will appear. -
 Click the Point & Click tab. It's at the top of the System Preferences window.
Click the Point & Click tab. It's at the top of the System Preferences window. -
 Check the "Secondary click" box. You'll find this box on the left side of the window. Checking it enables the two-finger click feature for your Mac's trackpad.
Check the "Secondary click" box. You'll find this box on the left side of the window. Checking it enables the two-finger click feature for your Mac's trackpad.- If this box is checked, secondary click is already enabled.
-
 Find the text or item you want to copy. Go to the document or folder in which the content or document you want to copy is located.
Find the text or item you want to copy. Go to the document or folder in which the content or document you want to copy is located. -
 Select text before copying it. You will need to click and drag your mouse across the text you want to copy before you can copy it.
Select text before copying it. You will need to click and drag your mouse across the text you want to copy before you can copy it.- If you want to copy multiple files, hold down ⌘ Command while clicking each file you want to copy.
-
 Two-finger click the selected item. Placing the mouse cursor over a selected item and then pressing the trackpad with two fingers will prompt a drop-down menu.
Two-finger click the selected item. Placing the mouse cursor over a selected item and then pressing the trackpad with two fingers will prompt a drop-down menu.- If you've selected multiple files, you only need to two-finger click one of the selected files.
-
 Click Copy. It's in the drop-down menu. Doing so will copy the selected item(s) to your Mac's clipboard.
Click Copy. It's in the drop-down menu. Doing so will copy the selected item(s) to your Mac's clipboard.- You won't see the text or file(s) duplicate at this point.
- If you're copying an individual file, you'll see the file's name next to Copy.
-
 Go to the place in which you want to paste the text or item. You can paste text into any text field or document, while files can be pasted into most folders on your computer.
Go to the place in which you want to paste the text or item. You can paste text into any text field or document, while files can be pasted into most folders on your computer. -
 Two-finger click a text field or a blank space. A drop-down menu will appear.
Two-finger click a text field or a blank space. A drop-down menu will appear. -
 Click the Paste option. It's in the drop-down menu. You should see your text or file(s) appear in the selected space.
Click the Paste option. It's in the drop-down menu. You should see your text or file(s) appear in the selected space.- You'll click Paste Items if you copied multiple files.
- If you copied an individual file, you'll click Paste [file name] (e.g., Paste "Screenshot 1") in the drop-down menu.
5 ★ | 1 Vote
You should read it
- How to Copy Uncopyable Text Content
- How to Copy and Paste
- How to add 'Move to' or 'Copy to' to the Windows 10 context menu
- How to Add New Options to Right Click Menu in Windows
- 4 easy ways to copy and paste text on Android
- How to Copy and Paste on Mac
- How to fix the loss of the New menu in the right-click menu
- How to copy text from images in Microsoft OneNote
May be interested
- How to Copy and Paste Pictures
 today's tipsmake will show you how to copy photos from one place and paste them elsewhere on your windows/mac computer, as well as on your iphone, ipad or android mobile device. not all photos online can be copied. using someone else's image without their permission may violate copyright laws.
today's tipsmake will show you how to copy photos from one place and paste them elsewhere on your windows/mac computer, as well as on your iphone, ipad or android mobile device. not all photos online can be copied. using someone else's image without their permission may violate copyright laws. - How to use the copy paste photo editing tool on Samsung
 oneui 6 on samsung galaxy phones has an easier and more convenient copy-paste image editing feature, thereby creating many unique images without the need for other supporting applications.
oneui 6 on samsung galaxy phones has an easier and more convenient copy-paste image editing feature, thereby creating many unique images without the need for other supporting applications. - Instructions to fix the error of not being able to copy and paste in Cad
 hello! today's tipsmake will help you fix the error of not being able to copy and paste in cad. find out now if you are uncomfortable and don't know how to handle this situation.
hello! today's tipsmake will help you fix the error of not being able to copy and paste in cad. find out now if you are uncomfortable and don't know how to handle this situation. - Steps to Fix the error that cannot be copied and pasted into the Remote Desktop session
 some users have particular problems when copying and pasting files from the local computer into a remote desktop session. they can still copy paste locally, but the option to paste will be grayed out on the remote desktop computer.
some users have particular problems when copying and pasting files from the local computer into a remote desktop session. they can still copy paste locally, but the option to paste will be grayed out on the remote desktop computer. - Shortcuts Copy, Paste to copy text, files, folders
 copy and paste operations on computers are quite important and we often use this feature on computers to move and copy data between drives. for faster operation, we will use keyboard shortcuts to perform this operation.
copy and paste operations on computers are quite important and we often use this feature on computers to move and copy data between drives. for faster operation, we will use keyboard shortcuts to perform this operation. - How to fix the error of not being able to Copy Paste in Windows 11
 copy paste is one of the most basic and convenient functions in windows. if you can't copy and paste on windows, do the following.
copy paste is one of the most basic and convenient functions in windows. if you can't copy and paste on windows, do the following. - Top 3 very fast copy paste software for computers
 top 3 very fast copy paste software for computers. to fully exploit that capacity of the hard drive, you need high-performance copy / paste support tools. currently there are many tools to support the copy / paste, but not all tools have good performance, stable performance.
top 3 very fast copy paste software for computers. to fully exploit that capacity of the hard drive, you need high-performance copy / paste support tools. currently there are many tools to support the copy / paste, but not all tools have good performance, stable performance. - How to Copy and Paste
 this wikihow teaches you how to copy text, images, and files from one place and paste them into a different location on a windows or mac computer, as well as on an iphone, ipad, or android mobile device. select what you want to copy:
this wikihow teaches you how to copy text, images, and files from one place and paste them into a different location on a windows or mac computer, as well as on an iphone, ipad, or android mobile device. select what you want to copy: - iPhone Can't Copy Paste On Facebook, Solution?
 iphone cannot copy and paste on facebook, making it impossible to copy the best, hottest status! apply this method now!
iphone cannot copy and paste on facebook, making it impossible to copy the best, hottest status! apply this method now! - MS Excel 2007 - Lesson 4: Working with data
 excel allows you to move, copy and paste cells and text fields through cut and paste or copy and paste.
excel allows you to move, copy and paste cells and text fields through cut and paste or copy and paste.
























 How to Back Up a Mac
How to Back Up a Mac How to Open Exe Files on Mac
How to Open Exe Files on Mac How to Uninstall Programs on Mac Computers
How to Uninstall Programs on Mac Computers How to Edit Music on Mac
How to Edit Music on Mac How to Download Microsoft Word for Mac
How to Download Microsoft Word for Mac How to Change Trackpad Sensitivity on a Mac
How to Change Trackpad Sensitivity on a Mac