4 easy ways to copy and paste text on Android
Most of us know how to copy and paste text on a computer. But when it comes to Android phones, things get complicated as there are no shortcuts or right-click menus. But don't worry! Copying and pasting text on Android phones is also very easy.
You can copy and paste text messages, links, or any other text on Android. You can even copy non-selectable text on Android phones. Here's how.
1. Copy text in browsers and other apps on Android
To copy text on your Android phone, select the text, choose Copy from the menu, and use the Paste button to paste it into your favorite app. Below are detailed steps to copy text from browsers, chat applications, etc.
Step 1: Press and hold the first word of the text you want to copy to select it.
Step 2: Two selection bubble icons will appear. Drag this bubble to select text. The selected text will start being highlighted. Then, click Copy from the menu that appears. The copied text will be saved in the phone clipboard.
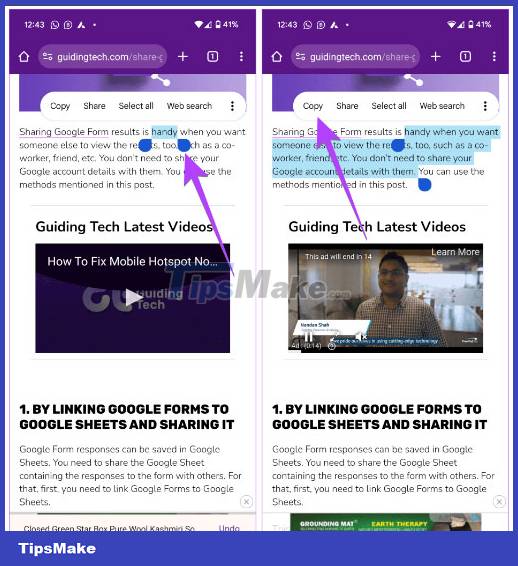
On Samsung Galaxy phones, you may see Dictionary and other content in the menu that appears instead of Copy. Click the three-dot icon, then select Copy. You can also click Select all, then select Copy to copy all the text displayed on the page.

Step 3: To paste selected text, open your favorite app and hold your finger in the text space. Select Paste from the menu.

Tip: If you use Gboard, you'll see the copied text in the top bar of your keyboard. The Gboard app will also extract useful information like numbers, addresses, and email IDs from the copied text. You can paste this information directly without pasting all the copied text.
2. Copy and paste text messages on Android
You cannot select text messages on Android phones using the above method. Follow these instructions to copy text messages on an Android phone.

Step 1: In the Google Messages app, open the message conversation with the text you want to copy.
Step 2: Press and hold the message content and then click the Copy icon in the top bar to copy the entire message to your phone's clipboard.
Step 3: Open any app, long press on the text box. Select Paste from the menu.

Tip: Tap the Clock icon after selecting a message in the Google Messages app to set a reminder for the selected message.
Unfortunately, Google Messages doesn't let you select just a portion of text messages. You can do it manually by copying the entire message first, then you need to paste it in any app, such as a notes app. After pasting, delete the text you don't want to keep. Then copy the rest and paste it wherever needed.
Tip: You can also forward a message directly in the Messages app on any Android phone instead of copying and pasting the message. To do that, press and hold the message, then select Forward. If you don't see it, tap the three-dot icon, then tap Forward.
Copy text messages on Samsung phones
If you use the Samsung Messages app instead of Google Messages, follow these steps to copy messages there:
Step 1: Launch the Samsung Messages app on your phone and open the message you want to copy.
Step 2: Long press on the message. Select Copy text from the menu. The entire message will be copied to your clipboard.

If you want to copy part of a text message, select Select text from the menu instead of Copy text. Then, drag the blue selection bubble from each end to hold the part you want to copy. Select Copy from the menu that appears.

Tip: If you don't see Copy in the menu, tap the three-dot icon, then tap Copy.
Step 3: Once the desired message has been copied, open another message thread or any other application where you want to paste. Then, press and hold the text box and select Paste from the menu.
3. Copy the link
To copy a website link from the address bar in browsers like Chrome, Samsung Internet, etc., tap the address bar and tap the Copy icon. That will copy the link to your phone's clipboard.

To copy other links, press and hold the link and select Copy link address from the menu. If you want to copy the link text, select Copy link text instead. That will only copy the text of the link, not the actual link.

4. Copy text from an application that does not allow copying
Sadly, many apps like YouTube, Instagram, etc., do not allow you to copy text from things like comments, descriptions, etc. Similarly, even some PDF files do not allow you copy the text. In such cases, you must take a screenshot and then use Google Photos or Google Lens to copy the text from the image.
Follow these step-by-step instructions to copy non-selectable text on Android phones:
Step 1: Open an app that doesn't allow you to copy text.
Step 2: Take a screenshot of the content you need.
Step 3: Open the pre-installed Google app on your phone.
Step 4: Click the Lens icon on the search bar and select screenshot.
Step 5: Press and hold the text in the screenshot you want to copy. Then, use the selection bubble to highlight the text you want to select. Finally, click Copy in the menu.

Tip: Learn how to use Google Photos to extract text from photos.
You should read it
- How to Copy Entire Text Chats on Android
- How to copy multiple paragraphs simultaneously on Android
- How to Copy and Paste
- How to copy content between iPhone and PC
- How to Copy Uncopyable Text Content
- Instructions for synchronizing Clipboard between Android device and PC
- Textify tool copies all content on Windows
- How to copy and paste multiple highlight text at once in Word
May be interested
- Shortcuts Copy, Paste to copy text, files, folders
 copy and paste operations on computers are quite important and we often use this feature on computers to move and copy data between drives. for faster operation, we will use keyboard shortcuts to perform this operation.
copy and paste operations on computers are quite important and we often use this feature on computers to move and copy data between drives. for faster operation, we will use keyboard shortcuts to perform this operation. - Fixing errors cannot Copy Paste in Windows
 copy paste is one of the most basic and handy functions in windows. if you can't copy and paste on windows, follow these steps.
copy paste is one of the most basic and handy functions in windows. if you can't copy and paste on windows, follow these steps. - All problems of copy and cut in Android
 like other traditional operating systems android supports cutting, copying and pasting operations.
like other traditional operating systems android supports cutting, copying and pasting operations. - How to Copy and Paste Pictures
 today's tipsmake will show you how to copy photos from one place and paste them elsewhere on your windows/mac computer, as well as on your iphone, ipad or android mobile device. not all photos online can be copied. using someone else's image without their permission may violate copyright laws.
today's tipsmake will show you how to copy photos from one place and paste them elsewhere on your windows/mac computer, as well as on your iphone, ipad or android mobile device. not all photos online can be copied. using someone else's image without their permission may violate copyright laws. - How to use Spike to copy and paste text blocks in Word
 microsoft word has a little-known feature, called spike, but instead of storing pieces of paper, you can store blocks of text.
microsoft word has a little-known feature, called spike, but instead of storing pieces of paper, you can store blocks of text. - 7 apps make it easier to select text when copying on Android
 although google has made encouraging efforts to increase the choice of text on android, there are still many things you can do with third-party applications.
although google has made encouraging efforts to increase the choice of text on android, there are still many things you can do with third-party applications. - How to Copy and Paste Pictures
 this wikihow teaches you how to copy images from one place and paste them into a different location on a windows or mac computer, as well as on an iphone, ipad, or android mobile device. not all images from the web are copyable. using...
this wikihow teaches you how to copy images from one place and paste them into a different location on a windows or mac computer, as well as on an iphone, ipad, or android mobile device. not all images from the web are copyable. using... - MS Excel 2007 - Lesson 4: Working with data
 excel allows you to move, copy and paste cells and text fields through cut and paste or copy and paste.
excel allows you to move, copy and paste cells and text fields through cut and paste or copy and paste. - How to Copy and Paste a Link
 links to online articles and websites improve the richness of online text and increase its search engine optimization. you can reference almost any website by copying and pasting the link into your email, text message, or document. the...
links to online articles and websites improve the richness of online text and increase its search engine optimization. you can reference almost any website by copying and pasting the link into your email, text message, or document. the... - How to extend Clipboard on Chrome with Multi Copy Paste
 multi copy paste is a utility on chrome browser that supports users to expand the number of copies of data to the clipboard, up to 10 different copying data.
multi copy paste is a utility on chrome browser that supports users to expand the number of copies of data to the clipboard, up to 10 different copying data.










 The Ruler bar in Excel is locked, the fix is extremely simple
The Ruler bar in Excel is locked, the fix is extremely simple Opening a PowerPoint file with Repair error, how to handle it?
Opening a PowerPoint file with Repair error, how to handle it? How to insert PDF into Google Docs
How to insert PDF into Google Docs How to remove scanned document stains on Google Drive
How to remove scanned document stains on Google Drive Quick method to fix Excel loop error
Quick method to fix Excel loop error Word has a letter spacing error and how to fix it
Word has a letter spacing error and how to fix it