How to fix the insertion block in Excel
To draw diagrams in Excel or create diagrams in Word with different types of diagrams, the most basic thing is to select the shapes in the Shapes section. The operation of inserting shapes in Excel is very simple as well as formatting steps for shapes. However, if you share Excel data, the cubes can be resized and positioned easily. If you set the password for an Excel file or create an Excel sheet password, the content cannot be viewed by others, otherwise the security password is entered. So how to limit others to change the inserted shapes in Excel? The following article will guide you how to fix the shapes in Excel.
- How to set up the right to edit spreadsheets on Google Sheets
- How to keep Excel and Excel columns fixed?
- How to break VBA password in Excel
- How to draw a straight line, draw an arrow in Excel
Instructions to turn off custom Excel shapes
Step 1:
Users click on Shapes and then select the shapes to insert into Excel's content. Depending on the Excel content requirements, we select the appropriate shape.

After inserting into Excel you proceed to edit the format for the cube. Click on Format to proceed to edit the shape, such as inserting border color, adding text content, adding effects to the shape.
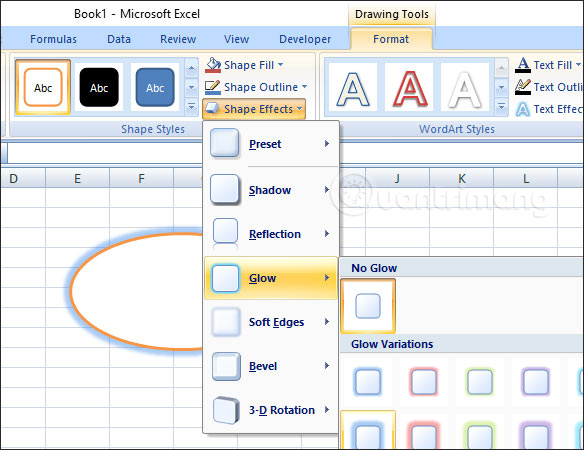
Step 2:
After you have created the user cube click on the image and select Size and Properties .

Step 3:
Switch to the new interface and click on Properties . Here we will see there are 3 different options to set for the shape.
- Đang chuyển và kích thước với các ô: move and change the size of the cube.
- Move but don't size with cell: allows to move the cube according to the cube, but cannot change the size of the cube.
- Don't move and size with cells: do not allow moving shapes in cells as well as changing the size of the shapes.
Users choose 1 of 2 Move settings but don't size with cell and Don't move and size with cells to limit the editing of shapes in Excel.

When returning to Excel content, you try to change the size of the column or Excel cell, the Excel size remains the same when you enable the change without permission mode.
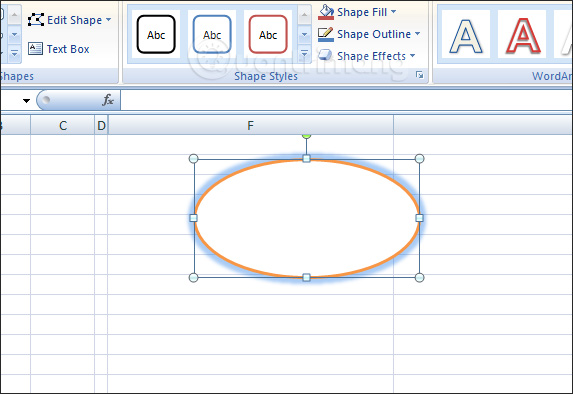
In case the user draws many different shapes in Excel but wants to fix them, then press Ctrl and right-click on each block and then select Group to group the created shapes . Then you also fixed the shapes according to the steps above.

So the shape of the cube and the position will not be changed according to the position of the cube in Excel. Fixed operation with a cube is similar to when we fixed with a cube group.
I wish you all success!
You should read it
- Manipulate shapes in PowerPoint 2016
- How to draw a straight line, draw an arrow in Excel
- Types of data hiding in Excel - Hide pictures, graphs, rows, columns
- How to draw charts in Excel
- Microsoft Excel test P5
- How to insert a Word document into an Excel file
- MS Excel - Lesson 4: Working with lines, columns, sheets
- Get started with Excel for beginners
May be interested
- Numbering in Word
 the insertion of bullet points and automatic bullet insertion in word will help you save time and present beautiful and scientific documents.
the insertion of bullet points and automatic bullet insertion in word will help you save time and present beautiful and scientific documents. - How to insert pictures into Word, Excel and align images
 in word 2016, in addition to the image insertion feature available on computers, it also allows inserting images directly from internet searches.
in word 2016, in addition to the image insertion feature available on computers, it also allows inserting images directly from internet searches. - How to block ads on Android without rooting the device
 this article will show you how to use the free, open source application to block all ads on android without harming the battery.
this article will show you how to use the free, open source application to block all ads on android without harming the battery. - How to Block a Website on Mac
 this wikihow teaches you how to block a website on a mac. while there isn't a built-in way to block your own access to a certain website, you can download an app called selfcontrol or cold turkey to block sites for a set amount of time....
this wikihow teaches you how to block a website on a mac. while there isn't a built-in way to block your own access to a certain website, you can download an app called selfcontrol or cold turkey to block sites for a set amount of time.... - How to Block YouTube
 this article shows you how to block youtube access on your computer, smartphone or tablet. blocking youtube on your computer can be done by changing system files and using the free opendns service to block youtube on the network. iphone users can block youtube directly from the 'restrictions' menu in the settings app, while android users will have to download a few additional apps to block youtube.
this article shows you how to block youtube access on your computer, smartphone or tablet. blocking youtube on your computer can be done by changing system files and using the free opendns service to block youtube on the network. iphone users can block youtube directly from the 'restrictions' menu in the settings app, while android users will have to download a few additional apps to block youtube. - Instructions to block messages when spammed on Viber
 in the past, many people use the free calling and texting application viber complains because of continuously receiving spam text messages from strange phone numbers. how to prevent this situation?
in the past, many people use the free calling and texting application viber complains because of continuously receiving spam text messages from strange phone numbers. how to prevent this situation? - 6 simple ways to enable the right-click feature to block that site
 while it is no longer popular, many websites still use javascript or html to disable their right-click feature.
while it is no longer popular, many websites still use javascript or html to disable their right-click feature. - How to block pop-up ads on Android devices
 the annoying ad pop-ups can jump out at any time, maybe when you're using a web browser or when you're using ads with apps. this is annoying, but you always have a way to stop them.
the annoying ad pop-ups can jump out at any time, maybe when you're using a web browser or when you're using ads with apps. this is annoying, but you always have a way to stop them. - Get started with Excel for beginners
 excel plays an important role in many areas. you work with computers and often use excel. are you still wondering and how to use excel?
excel plays an important role in many areas. you work with computers and often use excel. are you still wondering and how to use excel? - Tips for adding in Excel you need to know
 cong is one of the basic excel operations.
cong is one of the basic excel operations.










 How to make PowerPoint for beginners
How to make PowerPoint for beginners How to underline the broken word on Word
How to underline the broken word on Word How to center the cell in the PowerPoint table
How to center the cell in the PowerPoint table How to insert a countdown timer in PowerPoint
How to insert a countdown timer in PowerPoint 7 free Excel templates to help manage the budget
7 free Excel templates to help manage the budget How to create Header in Microsoft Excel
How to create Header in Microsoft Excel