How to create Text Box in Excel
In the document content when inserting Text Box content, viewers will be attracted by the content of the artistic text, creating an impression for the document. Not only on Word create Text Box, with Excel documents users can also insert Text Box. Text Box inserts on Excel are similar to when you insert in Word, there will also be content editors, as well as Text Box frames. The following article will show you how to insert Text Box in Excel.
- Word 2013 Complete Guide (Part 18): How to insert Text Box and WordArt
- Instructions for using Text Box in Word 2010
How to design PowerPoint with Text box and SmartArt
Instructions for inserting Text Box in Excel
Step 1:
At the Excel interface, click on the Insert tab and then click on the Text Box .
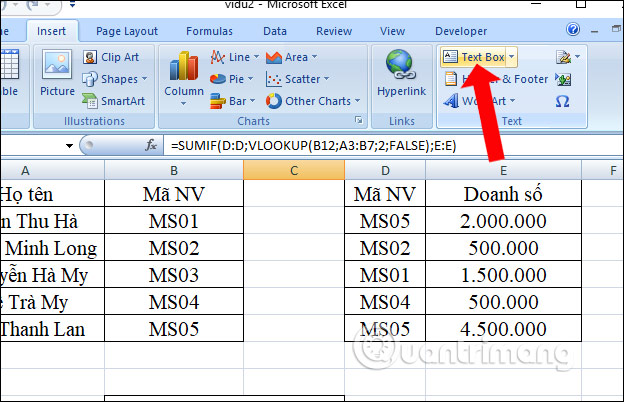
Step 2:
Then export the blue frame to create a Text Box insert. Drag the frame to create the content insert frame. Here we can resize the frame, move the Text Box position to the position you want to insert in the Excel file.
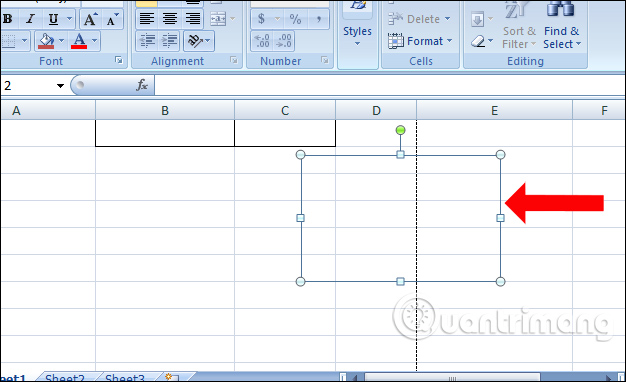
Step 3:
After entering content into the Text Box, users can change the text format, by clicking on the Text Box and clicking on the Format tab above. Here you can choose colors for Text Box frames, display fonts, .
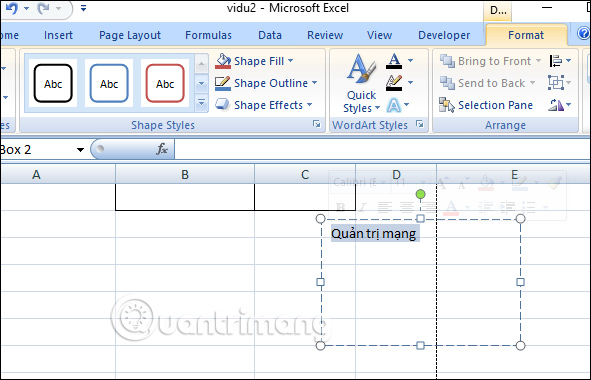
Finally we will get the Text Box as shown below.
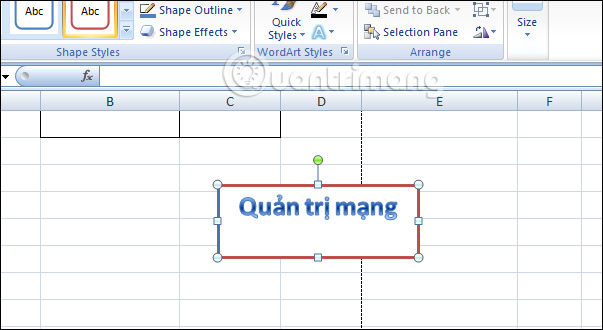
In general, creating Text Box in Excel is as simple as creating Text Box on Word. With this Text Box you can create diagrams to increase viewers' appeal.
See more:
- Guide to Word Word 2016 (Part 19): Inserting Text Box
- Instructions for inserting an image into an Excel spreadsheet
- How to insert page numbers in Excel
I wish you all success!
You should read it
- How to disable Hyperlink in Excel
- How to insert a Word document into an Excel file
- How to extract numbers or text from Excel
- How to insert watermark, logo sink into Excel
- Instructions on how to count words in cells in Excel
- How to create SmartArt graphics in Excel
- How to align text in a cell in Excel
- Inserting images into Excel without covering text is SIMPLE and QUICK
May be interested
- How to quickly create new blank text files on Windows, Mac and Linux
 text file is useful for everything. recording a note, storing information, and journaling are just a few of the many things you can do with text files. today, we will show you how to create new blank text files in windows, mac and linux quickly. in windows, it is easy to locate new text files. but on mac and linux, this job requires some initial setup, then creating a new text file is also quick and easy.
text file is useful for everything. recording a note, storing information, and journaling are just a few of the many things you can do with text files. today, we will show you how to create new blank text files in windows, mac and linux quickly. in windows, it is easy to locate new text files. but on mac and linux, this job requires some initial setup, then creating a new text file is also quick and easy. - How to create spaces between letters and cell borders in Excel
 adding spaces between text and cell borders in excel makes it easier to read the document.
adding spaces between text and cell borders in excel makes it easier to read the document. - How to align text in a cell in Excel
 just like on word, users can align text in excel cells, making the distance between the letters more evenly.
just like on word, users can align text in excel cells, making the distance between the letters more evenly. - How to use notes in Microsoft Excel
 comments in microsoft excel are simple text messages associated with individual cells. they are often used to add context to the cell's contents, explaining a few small details about the cell.
comments in microsoft excel are simple text messages associated with individual cells. they are often used to add context to the cell's contents, explaining a few small details about the cell. - How to insert a Word document into an Excel file
 to be able to open word text files right in excel file, we can use the built-in feature to allow inserting data right on excel.
to be able to open word text files right in excel file, we can use the built-in feature to allow inserting data right on excel. - Excel 2016 - Lesson 7: Formatting Excel spreadsheets - Complete guide to Excel 2016
 if you have read the article about microsoft word, you must have grasped some basic knowledge about text alignment. let's refer to the article on formatting spreadsheet data in excel 2016 in this article!
if you have read the article about microsoft word, you must have grasped some basic knowledge about text alignment. let's refer to the article on formatting spreadsheet data in excel 2016 in this article! - Create and edit Textbox in Excel
 instructions on how to create and edit textbox in excel. to insert textbox you perform the following steps: step 1: go to the insert - text - textbox tab: step 2: drag and move the mouse to create the area for textbox - enter the content to create textbox.
instructions on how to create and edit textbox in excel. to insert textbox you perform the following steps: step 1: go to the insert - text - textbox tab: step 2: drag and move the mouse to create the area for textbox - enter the content to create textbox. - How to rotate text in Excel
 excel can also rotate text similarly when rotating text on word to match the layout of the table, as well as make a difference to the content.
excel can also rotate text similarly when rotating text on word to match the layout of the table, as well as make a difference to the content. - Separate text from strings in Excel, for example, and how to do it
 separate text from strings in excel, for example, and how to do it. in excel, there are 3 basic functions that help you separate text from strings in excel: left, right, mid. if you are looking to separate words from a string, please refer to the article
separate text from strings in excel, for example, and how to do it. in excel, there are 3 basic functions that help you separate text from strings in excel: left, right, mid. if you are looking to separate words from a string, please refer to the article - Create and edit Text boxes in Word
 how to create and edit a text box in word 1. create text box. step 1: go to the insert - text - text box tab - select the type of textbox to create: step 2: enter the content to create the text box and change the font style and font for the text box.
how to create and edit a text box in word 1. create text box. step 1: go to the insert - text - text box tab - select the type of textbox to create: step 2: enter the content to create the text box and change the font style and font for the text box.










 How to name a cell or Excel data area
How to name a cell or Excel data area How to display a full screen PowerPoint presentation
How to display a full screen PowerPoint presentation How to delete the link, remove Hyperlink in Word
How to delete the link, remove Hyperlink in Word 7 good choices replace Microsoft Office
7 good choices replace Microsoft Office How to convert commas into dots in Excel
How to convert commas into dots in Excel 5 Google Sheets features you should know
5 Google Sheets features you should know