How to create flashing letters on Excel
For those who work extensively with Excel, in addition to advanced Excel functions, VBA and Excel programming languages are also used. VBA on Excel stands for Visual Basic for Application. We use VBA programming language to write macros. Macros are complete programs that automatically execute the commands you have written. And if you want to create a flash text effect on Excel, you need to use this VBA.
With this effect we can highlight certain content in Excel data sheet to readers. In particular, users can change the blinking font color through the code. The following article will guide you how to create flashing letters on Excel.
- How to break VBA password in Excel
- How to send email from Excel spreadsheet with VBA script
- 10 ways to recover corrupted Excel files
- Forgot password protected Excel file, what should you do?
Instructions for creating flashing letters on Excel
Step 1:
Open the Excel file and press Alt + F11 to open Excel's VBA code.
At the Microsoft Visual Basic dialog box for Applications users click on Insert and select Module as shown below.

Step 2:
Display the Moude interface for you to paste the code below into the interface.
Sub StartBlink ()
Dim xCell As Range
Dim xTime As Variant
Set xCell = Range ("A1")
With ThisWorkbook.Worksheets ("Sheet1"). Range ("A1"). Font
If xCell.Font.Color = vbRed Then
xCell.Font.Color = vbWhite
Else
xCell.Font.Color = vbRed
End If
End With
xTime = Now + TimeSerial (0, 0, 1)
Application.OnTime xTime, "'" & ThisWorkbook.Name & "'! StartBlink",, True
End Sub
Note that you should copy the above code into Notepad and then edit it again The position of the cell and the working Sheet is the position of the text you want to create the flash effect. In the text that is written in cell A1 and in Sheet 1. Users can enter any cell and Sheet that they want.
Press Alt + Q to turn off the dialog box.
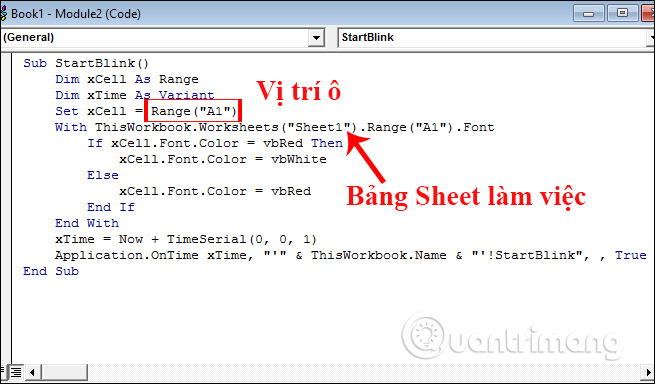
Step 3:
In the correct position of the cell and Sheet in the code you have created, enter the content you want to create a flashing effect on Excel.
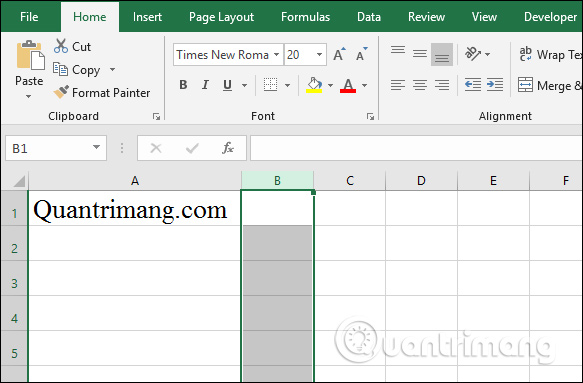
Click on the Developer tab and then select the Insert item below and click on the Button (Form control) icon .
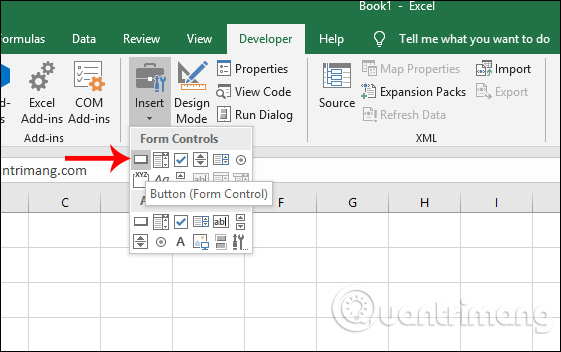
Step 4:
Draw any square in the Excel interface to make the button activate the blinking effect for the word.

Once you release the mouse button, the Assign Macro dialog box will display. Here the user will need to select 2 items:
- Macro name: You select StartBlink.
- Printed Macros: Click This Worknook on the list.
Click OK to save the settings.

Step 5:
To change the text in the new frame, right-click and choose Edit Text .
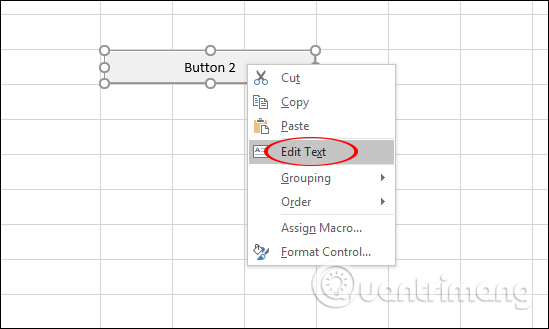
Enter any content you want into this frame and press Enter to save it. If you want, users can still change the font, the font size for this Button.

The end result when clicking on that button will automatically flash the text according to the color we have set in the code, here is red and white.
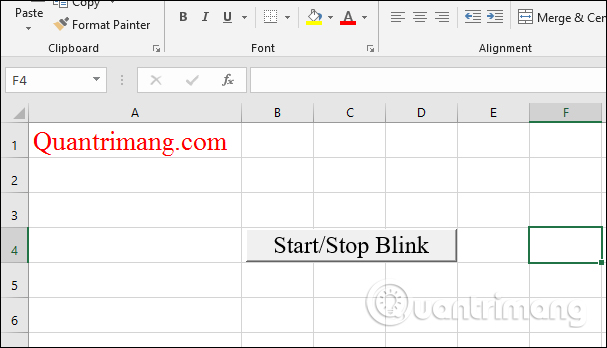
In case you want the word flashing green to red, click on the Developer tab and select Visual Basic .
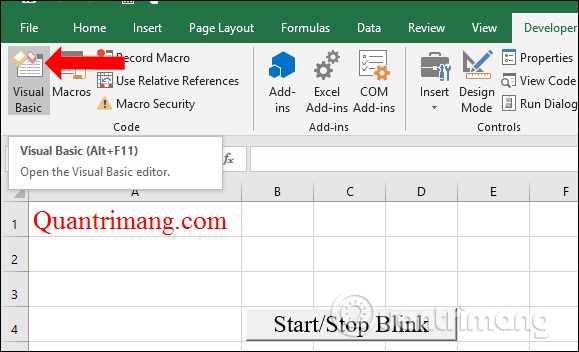
Next change from white (White) to blue (Blue) in the code as shown below. Also press Alt + Q to save this new code.
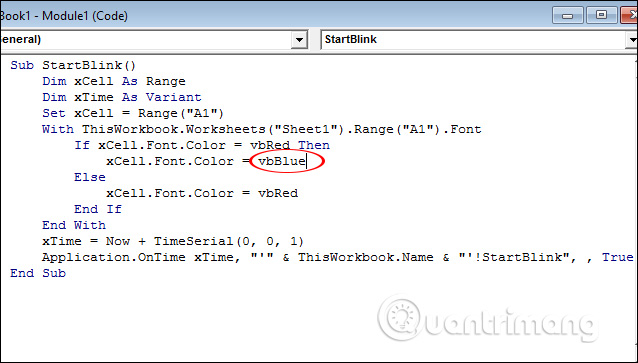
The word results will flash from red to blue.
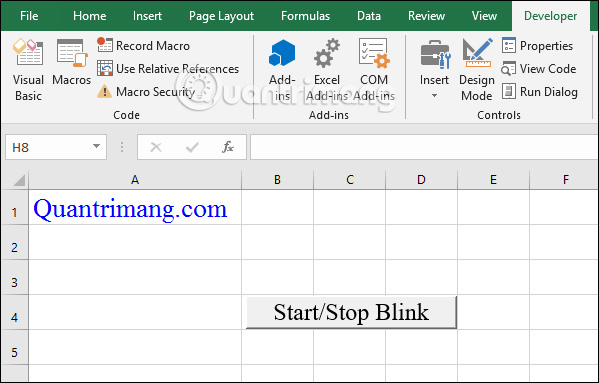
Through VBA in Excel, you have added a way to create content highlighting in the data with an automatic blinking effect. Note that we need to enter the correct code, especially the brackets in the code, to avoid error after applying the code.
The video makes the text flash automatically on Excel
I wish you all success!
You should read it
- How to disable Hyperlink in Excel
- How to draw charts in Excel
- How to create a password protection for Excel sheets
- How to create SmartArt graphics in Excel
- Instructions on how to create diagonal lines in Excel box
- Microsoft Excel test P5
- How to fix the insertion block in Excel
- How to draw a straight line, draw an arrow in Excel
May be interested
- How to change the number of flashing applications on the Taskbar Windows 10
 blinking effect from the application on windows taskbar 10 to notify users of the latest activity as the application has been active, with messages, ... so how to change the number of flashes?
blinking effect from the application on windows taskbar 10 to notify users of the latest activity as the application has been active, with messages, ... so how to change the number of flashes? - How to draw charts in Excel
 drawing diagrams on excel are basic and often done, when displaying data based on tables or comparing figures together.
drawing diagrams on excel are basic and often done, when displaying data based on tables or comparing figures together. - Excel and Word have a flickering error and the solution is super simple
 are you experiencing a situation where excel and word have flickering errors and cannot continue to experience these tools?
are you experiencing a situation where excel and word have flickering errors and cannot continue to experience these tools? - How to convert lowercase letters to uppercase and vice versa on Word
 unikey is a tool to support vietnamese typing on a computer with many features such as converting lowercase letters to uppercase letters and vice versa, without font errors.
unikey is a tool to support vietnamese typing on a computer with many features such as converting lowercase letters to uppercase letters and vice versa, without font errors. - How to create a password protection for Excel sheets
 in addition to creating passwords for excel files, we can proceed to set the password for each sheet in excel data to prevent the ability to edit the sheet content, but can still view the content.
in addition to creating passwords for excel files, we can proceed to set the password for each sheet in excel data to prevent the ability to edit the sheet content, but can still view the content. - How to create bullet list in Excel
 creating bullet lists (notation lists) in excel is not as simple as in word because there is no bullet button on the ribbon in excel. therefore, this article will show you 7 ways to create bullet list in excel.
creating bullet lists (notation lists) in excel is not as simple as in word because there is no bullet button on the ribbon in excel. therefore, this article will show you 7 ways to create bullet list in excel. - How to align text in a cell in Excel
 just like on word, users can align text in excel cells, making the distance between the letters more evenly.
just like on word, users can align text in excel cells, making the distance between the letters more evenly. - Instructions on how to create diagonal lines in Excel box
 manipulating 1 cell into 2 diagonal triangles with a line on excel is a very basic operation and is often performed during the process of creating tables on excel.
manipulating 1 cell into 2 diagonal triangles with a line on excel is a very basic operation and is often performed during the process of creating tables on excel. - How to create Text Box in Excel
 text box on excel is similar to creating on word, helping you create artistic text frames, attracting content viewers.
text box on excel is similar to creating on word, helping you create artistic text frames, attracting content viewers. - How to create Header in Microsoft Excel
 word, excel or powerpoint header is the page title, the introduction section is at the top of the page. so how to create header on excel?
word, excel or powerpoint header is the page title, the introduction section is at the top of the page. so how to create header on excel?










 Instructions to delete 0, hide 0 in Excel
Instructions to delete 0, hide 0 in Excel How to set Auto Correct in Word
How to set Auto Correct in Word How to insert a book image in Word
How to insert a book image in Word Instructions for drawing straight lines in Word
Instructions for drawing straight lines in Word Instructions to add background color to each cell in the table on Word
Instructions to add background color to each cell in the table on Word Hyperlink (Hyperlink) in PowerPoint 2016
Hyperlink (Hyperlink) in PowerPoint 2016