How to create graphs, charts in Google Sheets
In addition to Microsoft Office office tools, now users also tend to use a number of online office tools, quickly respond to user needs and can access anywhere. Among them must be the suite of online office tools from Google. These tools provide the most basic content editing features, from importing text content, tabular presentations, presentation slides, or creating charts on Google Sheets.
The ability to create charts and graphs on Google Sheets is similar to when we do on Excel. Users will have many other options to edit the graph to represent the data to represent. The following article will guide you to read the basic steps to create charts on Google Sheets.
We will take the example with the data table below to create a chart.
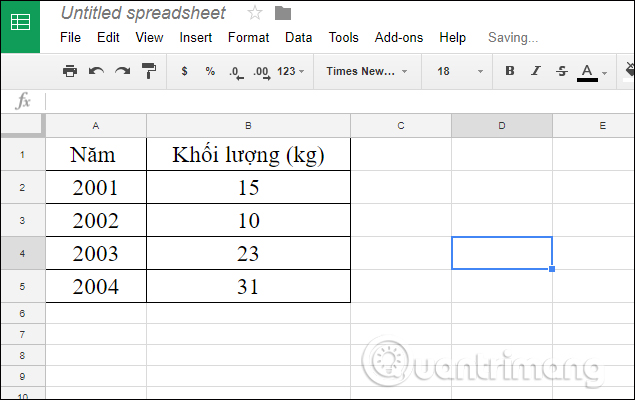
Step 1:
First of all, you need to black out the entire contents of the data table you want to display with a chart. Then, click the Insert tab on the toolbar, then select Chart .
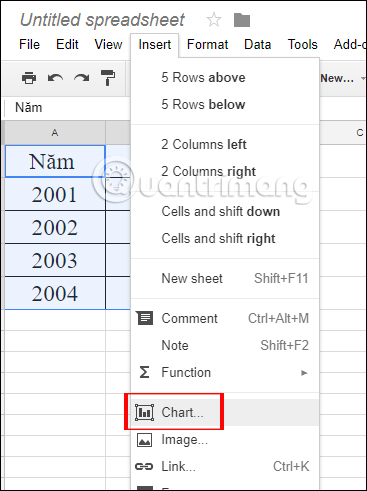
Step 2:
After that, we will see the previous display graph that Google Sheets represents for you.

At the right side of the screen, a setting frame will appear with options to change the graph. First of all in the Data section, the Chart type section can change the type of graph representation.

You can scroll down to select the type of Googole Sheets chart provided. For example, change to the column chart type as shown below.

Step 3:
Switch to Customize . This column will change the font in the table, font color, title of the chart, .
We can change the style for the chart in Chart style, such as using a 3D chart. Click on the 3D option and we will be charted as shown below.
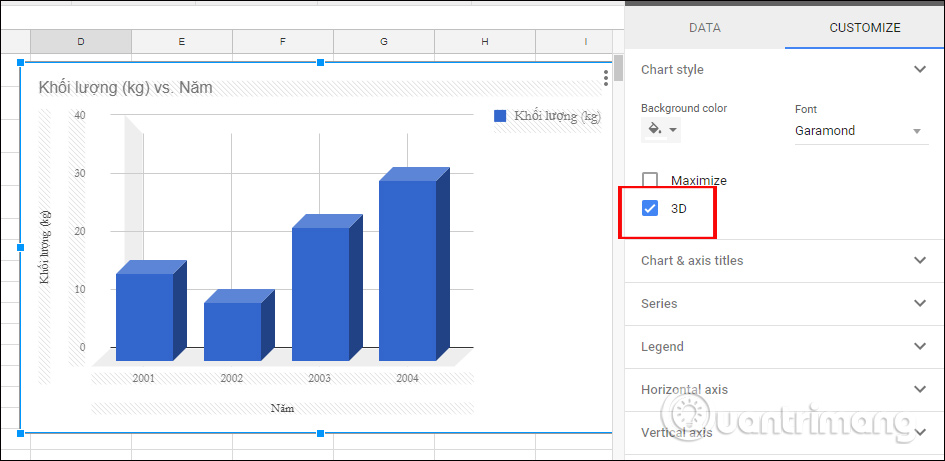
Step 4:
To change the color of the chart, you can select the background color for the chart in the Background color section.

Or users can change the font for the entire content of the title in the chart in the Font section .

Step 5:
Next, users can choose to change the format for the titles in the graph. Google Sheets provides format settings for headlines for you to choose and change.
We can change the font, font size, format or color for each title in the chart in the Customize section . You drag down the Chart & axis section titles to perform.

You can change the content for each title, font format, can change the font size, color for each title that appears in the Google Sheets chart if desired.

The changes will be applied immediately when we proceed to change any details. The chart will automatically be saved to the content and made into a file, like when you create a data sheet on Google Sheets.
So, with the above steps, you can create charts and graphs in content on Google Sheets. Graph representation is a basic operation not only on Google Sheets, but also on Excel or on Word. The chart will make the document content more vivid, summarize some statistics. Users can use the settings to create a complete chart on Google Sheets.
I wish you all success!
You should read it
- How to align spreadsheets before printing on Google Sheets
- How to enter 0 in Google Sheets
- How to set up the right to edit spreadsheets on Google Sheets
- 6 useful functions in Google Sheets you may not know yet
- 5 Google Sheets features you should know
- How to view editing history on Google Sheets
- How to fix Google Sheets not allowing scrolling
- How to count words on Google Sheets
May be interested
- How to Export Airtable to Excel and Google Sheets
 airtable lets you create and share relational databases easily. export your airtable data to google sheets or excel to enjoy the benefits of advanced charts and data visualization.
airtable lets you create and share relational databases easily. export your airtable data to google sheets or excel to enjoy the benefits of advanced charts and data visualization. - How to link data between spreadsheets in Google Sheets
 most of us are familiar with basic operations when using spreadsheets in google sheets such as using specific rows and columns, calculating, creating pie charts, columns, data lines, etc. however, today's article will show you how to link data between spreadsheet pages in google sheets.
most of us are familiar with basic operations when using spreadsheets in google sheets such as using specific rows and columns, calculating, creating pie charts, columns, data lines, etc. however, today's article will show you how to link data between spreadsheet pages in google sheets. - 2 ways to create barcodes in Google Sheets
 in addition to the ability to create qr codes in google sheets, you can also create barcodes in google sheets, with a simple implementation.
in addition to the ability to create qr codes in google sheets, you can also create barcodes in google sheets, with a simple implementation. - Google Sheets automatically creates tables with just 1 click, making Excel converters excited
 google has finally added automatic one-click table creation in sheets, something excel has had for years.
google has finally added automatic one-click table creation in sheets, something excel has had for years. - Tricks using Google Sheets should not be ignored
 google sheets is now considered an online version of microsoft excel and is widely used by many people. we can conduct online data storage, perform calculations like when used with excel.
google sheets is now considered an online version of microsoft excel and is widely used by many people. we can conduct online data storage, perform calculations like when used with excel. - How to create a filter in Google Sheets
 creating filters in google sheets helps you organize and analyze data easily, saving time working with spreadsheets. the following article will guide you on how to create filters in google sheets quickly and effectively.
creating filters in google sheets helps you organize and analyze data easily, saving time working with spreadsheets. the following article will guide you on how to create filters in google sheets quickly and effectively. - How to set up the right to edit spreadsheets on Google Sheets
 when working on google sheets online, if you want to restrict editing of certain column or row data areas, you can set editing rights on google sheets.
when working on google sheets online, if you want to restrict editing of certain column or row data areas, you can set editing rights on google sheets. - How to create a custom map in Google Sheets
 you want to illustrate the data more visually. then let's learn how to create a custom map in google sheets to better present information.
you want to illustrate the data more visually. then let's learn how to create a custom map in google sheets to better present information. - How to create drop down lists on Google Sheets
 creating drop-list drop-down lists in google sheets helps us quickly select content, instead of typing manually when working with google sheets.
creating drop-list drop-down lists in google sheets helps us quickly select content, instead of typing manually when working with google sheets. - How to align spreadsheets before printing on Google Sheets
 before printing spreadsheet data on google sheets, users should adjust the data sheet before printing to get a better layout.
before printing spreadsheet data on google sheets, users should adjust the data sheet before printing to get a better layout.










 How to create a custom cover page in Microsoft Word
How to create a custom cover page in Microsoft Word Instructions for editing PDF documents online for free
Instructions for editing PDF documents online for free How to use MID functions to get strings in Excel
How to use MID functions to get strings in Excel How to calculate the number of days in Excel
How to calculate the number of days in Excel Extract images from PDF files
Extract images from PDF files How to convert Excel files to PDF online using Google Drive
How to convert Excel files to PDF online using Google Drive