How to fix Google Sheets not allowing scrolling
For example, some users have complained about not being able to scroll down in Google Sheets. This makes data outside the display area of the screen inaccessible. And that is unacceptable.
Some users cannot scroll horizontally, and others cannot scroll up or down. Either way, the data is still elusive because the cells in question cannot be reached by the user. Here are 8 solutions to help you fix page scrolling problems in Google Sheets.
1. Conventional solutions
Here are some quick and easy solutions that can fix many common errors in Google Sheets. It won't take long to apply them.
Press F5 on your keyboard to refresh the document page. Google Sheets saves data in real time so you don't lose any data.
Check to see if you have a stable Internet connection or sync-related issues that may cause Google Sheets documents to become unresponsive.
Check if Scroll Lock is enabled. Most keyboards have a scroll lock button, but some don't have an LED to indicate the button is on.
2. Use mobile version or other device
For an immediate fix, you can use the Google Sheets mobile app, available on Android and iOS. To make sure this isn't an issue with your browser or computer, try opening and scrolling in Google Sheets with a different browser. Note, Google Sheets works best in Google Chrome. So make sure it's up to date.
3. Use the Sheets Scrollbar
Google Sheets has a scroll bar on the right hand side. However, it is not the same as the browser's scroll bar that is often noticed when surfing the web.

Note that scrolling will not work when the mouse pointer is outside the worksheet. For example, you can't scroll in a worksheet if the pointer hovers over the menu or the address bar. It must be pointed in the cells.
4. Maximize browser window
Some users have found that using Google Sheets in a browser window that is not in full screen view interferes with scrolling in Google Sheets. Click the square button in the top right corner of the screen to maximize the window and then try using the mouse wheel.
5. Go back to previous version
Sometimes, rolling back to a previous version helps fix Google Sheets scrolling errors. Select Version history in the File menu and you'll see an option to See version history. Or you can press Ctrl + Alt + Shift + H on your keyboard.

A pop-up in the right sidebar will show all previous versions with changes. Please select the previous version.
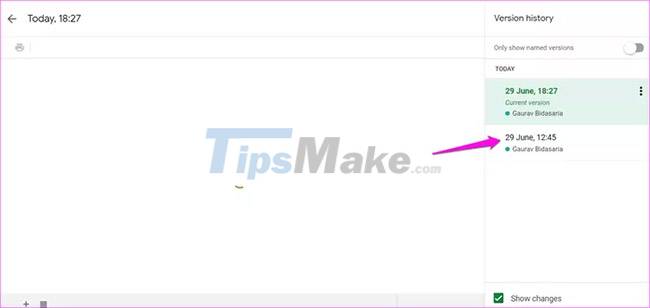
Check if you can scroll in a Google Sheets document now. If yes, use the current version and copy the newly added data to this version.
6. Check Incognito Mode and Extensions
All browser extensions are disabled by default in incognito mode. Open a Google Sheets document in incognito mode and check if you can scroll now. If so, one of the installed extensions may be affecting the web application. You will have to sign in to your Google account again.

Disable all extensions and then re-enable them one by one. Reload the document each time to check if scrolling works in Google Sheets. That's how you will find out which extension is causing the conflict. Extension Manager for Chrome can help manage and enable/disable extensions quickly.
7. Are you logging into multiple accounts?
If you're using multiple Google accounts in one browser, you can sign out of all of them. Then, sign back into Google Sheets with the account you intend to use.
8. Clear cookies and browser cache
You can clear cache and cookies for Google sites. You can follow a simple method to clear cache and cookies only for Google Drive on computer and Android. First, wait for Google Sheets to save all the data, then clear the cache and cookies.
You should read it
- How to align spreadsheets before printing on Google Sheets
- How to enter 0 in Google Sheets
- How to create a phone number can be called on Google Sheets
- How to view editing history on Google Sheets
- 6 useful functions in Google Sheets you may not know yet
- How to count words on Google Sheets
- How to set up the right to edit spreadsheets on Google Sheets
- How to write notes, comments on Google Sheets
May be interested
- How to write notes, comments on Google Sheets
 on google sheets has a comment writing feature, notes in the data box can help users understand the content while working online with many people.
on google sheets has a comment writing feature, notes in the data box can help users understand the content while working online with many people. - How to insert checkboxes on Google Sheets
 adding checkboxes to optional list data on google sheets makes it easier for users to manage content.
adding checkboxes to optional list data on google sheets makes it easier for users to manage content. - 5 Google Sheets features you should know
 you may be familiar with the basic concepts of google sheets, but google spreadsheets have many great features you may not know. this article will introduce you to 5 useful features of google sheets.
you may be familiar with the basic concepts of google sheets, but google spreadsheets have many great features you may not know. this article will introduce you to 5 useful features of google sheets. - How to convert Google Sheets to PDF
 google sheets is indeed a useful online tool, but it's not always the best spreadsheet presentation. for this, a pdf file may be a better choice.
google sheets is indeed a useful online tool, but it's not always the best spreadsheet presentation. for this, a pdf file may be a better choice. - How to perform simultaneous searches in multiple Google Sheets
 need to search in multiple google sheets sheets at once? this sounds complicated, but it's actually very simple.
need to search in multiple google sheets sheets at once? this sounds complicated, but it's actually very simple. - How to use and customize themes in Google Sheets
 if you want to add consistency and aesthetics to your google sheets spreadsheets, consider using custom interfaces.
if you want to add consistency and aesthetics to your google sheets spreadsheets, consider using custom interfaces. - How to change dots into commas on Google Sheets
 on google sheets there is also the option to change the dot to a comma to separate thousands in the data.
on google sheets there is also the option to change the dot to a comma to separate thousands in the data. - AI Tools for Google Sheets
 knowing how to use the right artificial intelligence (ai) tools for google sheets can take your productivity to the next level. here are some great ai tools specifically for google sheets.
knowing how to use the right artificial intelligence (ai) tools for google sheets can take your productivity to the next level. here are some great ai tools specifically for google sheets. - Instructions for enabling Smooth Scrolling on Google Chrome
 smooth scrolling is one of the hidden features on google chrome. when you use other browsers such as firefox or opera, the scrolling effect is smooth and not annoying. google chrome also equipped with this feature, but this feature has been hidden.
smooth scrolling is one of the hidden features on google chrome. when you use other browsers such as firefox or opera, the scrolling effect is smooth and not annoying. google chrome also equipped with this feature, but this feature has been hidden. - How to arrange alphabetical order in Google Sheets
 sorting alphabetical words is a fundamental requirement when we work with data tables on excel or google sheets.
sorting alphabetical words is a fundamental requirement when we work with data tables on excel or google sheets.










 5 best Google Slides templates for teachers
5 best Google Slides templates for teachers How to convert and export Word document files into PowerPoint presentations
How to convert and export Word document files into PowerPoint presentations How to rename, name rows or columns in Google Sheet
How to rename, name rows or columns in Google Sheet How to convert multiple Word documents to Google Docs
How to convert multiple Word documents to Google Docs How to insert Word documents into OneNote notes
How to insert Word documents into OneNote notes How to delete a notebook in Microsoft OneNote
How to delete a notebook in Microsoft OneNote