How to link data between spreadsheets in Google Sheets
Most of us are familiar with basic operations when using spreadsheets in Google Sheets like using specific rows and columns, calculating, creating pie charts, columns, lines from data, etc. But Why do we just stop there. You need to improve spreadsheets like linking data between spreadsheets, taking data or ranges of data accurately and putting them in a completely new position on another sheet. So this article will show you how to link data using QUERY and IMPORTRANGE functions.
- How to set up the right to edit spreadsheets on Google Sheets
Note : When linking data to another spreadsheet, you need to click on the box and " Allow Access " after entering the formula, otherwise the data will not appear.
How to link data using the IMPORTRANGE function
The first, most basic method for linking data between spreadsheets is to use the IMPORTRANGE function. Here is the syntax:
= IMPORTRANGE ("spreadsheet_key", "range_string")
"Spreadsheet key" is a long string of numbers and letters in the URL for a given spreadsheet. "Range string" is the exact name of the spreadsheet that takes data (called "Sheet1", "Sheet2", etc. . by default), followed by '!' and the range of cells that want to retrieve data.
Below is the table that will link the data:
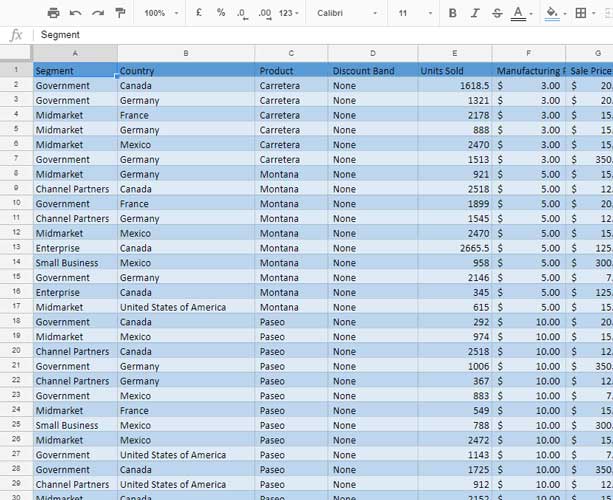
On this spreadsheet, we will get the data from cell A1 to D100. Therefore we will have the following formula:
= ImportRange ("1ByTut9xooZdPIBF55gzQ0Cdi04owDTtLVc_gPGtOKY0", "Sheet1! A1: D100")

This formula will import data from a spreadsheet to another spreadsheet. Here is the data from cell A1 to D100 from the worksheet "Sheet1". The data that will be displayed to another spreadsheet remains the same format as in the original sheet.
Use the QUERY function to enter conditional data
The IMPORTRANGE function is used to transfer data in bulk between worksheets, but if you want to link specific data, use the Query function. This will search for certain words or conditions you have set, then drag the corresponding data from the same row or column.
For example, here we will get the German 'Units Sold' data.

To get data type the following formula:
= QUERY (ImportRange ("1ByTut9xooZdPIBF55gzQ0Cdi04owDTtLVc_gPGtOKY0", "Sheet1! A1: O1000"), "select Col5 where Col2 = 'Germany'")
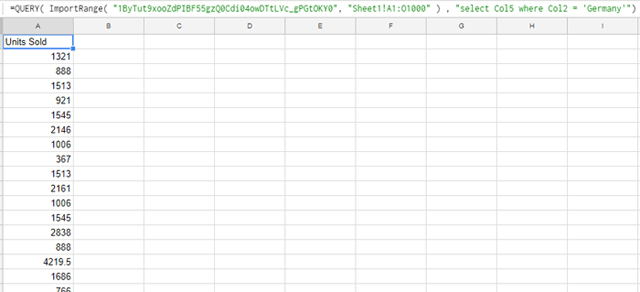
Here, "ImportRange" data follows the previous syntax correctly and then we will specify the function to column 5 as the column "Units Sold" containing column 2 'Germany'. Therefore, there are two "arguments" in this query that are ImportRange and select ColX where ColY = 'Z'.
The above instructions allow you to create links between spreadsheets and can update data automatically when changing on a spreadsheet.
I wish you all success
See more:
- List of common shortcuts for Google Sheets on computers (Part 1)
- 6 useful functions in Google Sheets you may not know yet
- Tricks using Google Sheets should not be ignored
You should read it
- How to use Filter function on Google Sheets
- 5 Google Sheets features you should know
- Tricks using Google Sheets should not be ignored
- How to create graphs, charts in Google Sheets
- How to get web page data with Google Sheets
- 6 useful functions in Google Sheets you may not know yet
- How to create a phone number can be called on Google Sheets
- Instructions for importing JSON into Google Sheets
May be interested
- How to Highlight Duplicate Data in Google Sheets
 color duplicate data using conditional formatting helps manage spreadsheets more effectively. see detailed instructions below.
color duplicate data using conditional formatting helps manage spreadsheets more effectively. see detailed instructions below. - 6 useful functions in Google Sheets you may not know yet
 in this article, i will show you 6 useful functions for the google sheets spreadsheet that you should know such as vlookup, countif, sumif, join, index, ... in addition, you can refer to the functions. and other tips follow the link in the post.
in this article, i will show you 6 useful functions for the google sheets spreadsheet that you should know such as vlookup, countif, sumif, join, index, ... in addition, you can refer to the functions. and other tips follow the link in the post. - How to use Filter function on Google Sheets
 filter functionality on google sheets will help users find the data they need in the data sheet, based on the conditions we use.
filter functionality on google sheets will help users find the data they need in the data sheet, based on the conditions we use. - Google Sheets Functions to Simplify Your Budget Spreadsheets
 google sheets offers a variety of formulas and functions that can streamline your budgeting process. here are google sheets functions that help you track expenses and manage income.
google sheets offers a variety of formulas and functions that can streamline your budgeting process. here are google sheets functions that help you track expenses and manage income. - How to link data, connect data between 2 sheets in Excel
 in working with excel, sometimes you need to link data between 2 sheets in excel so that when the data on this sheet changes, the linked sheet will change as well. invite you to follow the article below to learn about how to link data, connect data between 2 sheets in excel.
in working with excel, sometimes you need to link data between 2 sheets in excel so that when the data on this sheet changes, the linked sheet will change as well. invite you to follow the article below to learn about how to link data, connect data between 2 sheets in excel. - How to Use Google Spreadsheets
 on june 6, 2006, google released a spreadsheets product as a 'limited test' to a small number of users. that limited test stuck around, and google sheets is now widely used as a sub-feature of google docs. the product resembles a simple...
on june 6, 2006, google released a spreadsheets product as a 'limited test' to a small number of users. that limited test stuck around, and google sheets is now widely used as a sub-feature of google docs. the product resembles a simple... - How to add Gemini to improve the Google Sheets experience
 are you fed up of spending hours creating spreadsheets and entering data by hand? you'll be glad to know that you can use gemini's creation capabilities with google sheets to automate tasks and improve your overall experience.
are you fed up of spending hours creating spreadsheets and entering data by hand? you'll be glad to know that you can use gemini's creation capabilities with google sheets to automate tasks and improve your overall experience. - How to get web page data with Google Sheets
 google sheets has a convenient little formula that allows you to extract lists or data sheets of web pages into tables of your choice. that formula is called importhtml.
google sheets has a convenient little formula that allows you to extract lists or data sheets of web pages into tables of your choice. that formula is called importhtml. - How to create a phone number can be called on Google Sheets
 google sheets has a call feature when entering phone numbers into data tables, via callers installed on the computer.
google sheets has a call feature when entering phone numbers into data tables, via callers installed on the computer. - Instructions for inserting checkboxes on Google Sheets, Google Spreadsheets
 if you want to list your to-do and completed tasks to control efficiency, follow the instructions to add checkboxes on google sheets. this will help you manage your work easily and effectively.
if you want to list your to-do and completed tasks to control efficiency, follow the instructions to add checkboxes on google sheets. this will help you manage your work easily and effectively.










 Full Word tutorial 2016 (Part 26): Create SmartArt graphics
Full Word tutorial 2016 (Part 26): Create SmartArt graphics Tutorial for Word 2016 (Part 27): How to use Style
Tutorial for Word 2016 (Part 27): How to use Style How to insert images into Word 2007
How to insert images into Word 2007 How to insert images into Word 2010 content
How to insert images into Word 2010 content How to print a selection in Microsoft Excel
How to print a selection in Microsoft Excel How to black out rows or columns in Excel with keyboard shortcuts
How to black out rows or columns in Excel with keyboard shortcuts