How to create folders on the desktop in Windows 11
This article will show you two ways to create a folder right on the desktop in Windows 11
Create folders on the desktop using the context menu
The simplest way for you to create a folder on the Windows 11 desktop is to use the context menu.
First, press the keyboard shortcut Windows + D to open the desktop of your Windows 11 PC.
On desktop, you right click on any empty area, A menu will open, this is called context menu. Here, click New > Folder.

Windows 11 will immediately create a new folder on your desktop. Use the keyboard to enter a name for the folder and press Enter.
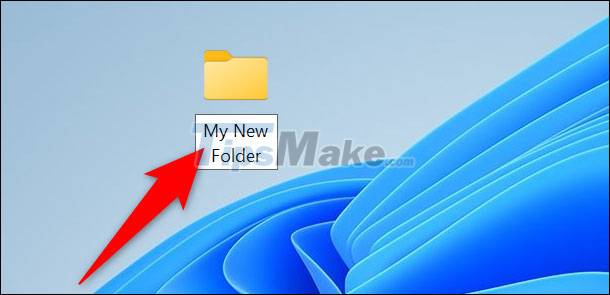
The new folder is now ready to use. Repeat this simple process to create any other new folders you want.
Create a folder on the desktop using the command
If you prefer a more 'professional' option of creating desktop folders, you can use a command line tool, such as Windows Terminal.
Start by opening the Windows Terminal app on your PC. To do this, first open the 'Start' menu, search for the keyword 'Windows Terminal', then click on the corresponding application in the returned search results.
In Windows Terminal, you can use PowerShell or Command Prompt to create a new folder. On either of these shells, simply type the following command and press Enter. In this command, replace C with the drive you chose to install Windows on. Also, replace 'username' with your own username. This command will make the desktop the current working directory.
cd C:/Users/username/Desktop
Next, type the following command and press Enter. In this command, replace My New Folder with the name that you want to assign to your new folder. Leave quotes around the folder name.
mkdir "My New Folder"
Accomplished! Your new folder is now created on the desktop.
You should read it
- How to change or restore Desktop folder icon in Windows
- What is the Windows.old folder and how do you delete it?
- Sync Desktop, Document, ... on Windows 10 with OneDrive
- Instructions to delete Windows.old folder on Windows 7/8 / 8.1?
- How to hide 6 folders in This PC on Windows 10
- What does the red 'X' on Windows folders mean?
- How to change the download folder Windows Update in Windows 10
- 4 basic difference between Windows Server and Windows Desktop
- How to Make a New Folder on a Computer
- How to activate the Sharing folder tab on Windows 10
- Steps to turn off Folder Options on Windows 10
- How to delete the Windows.old folder in Windows 11
Maybe you are interested
How to use Copilot to create a presentation from notes Daily stretching exercises help you sleep well and feel refreshed in the morning Meaning of laundry symbols Instructions to enter the latest Rise of Kingdoms code and giftcode Top Rise of Kingdoms tips and strategies Top 10 best comedy movies ever
