Steps to turn off Folder Options on Windows 10
When you turn off Folder Options, you can freely change the search mode, click file open mode, etc. for better fit and ease of use. However, in case you want to turn off all Folder Options so that others can't edit it, it's also very simple, like when you block software installation on your computer or block Windows 10 wallpaper changes.
1. Turn off Folder Options Windows 10 by using Local Group Policy
Step 1:
You press the Windows + R key combination to open the Run interface and then enter the keyword gpedit.msc .
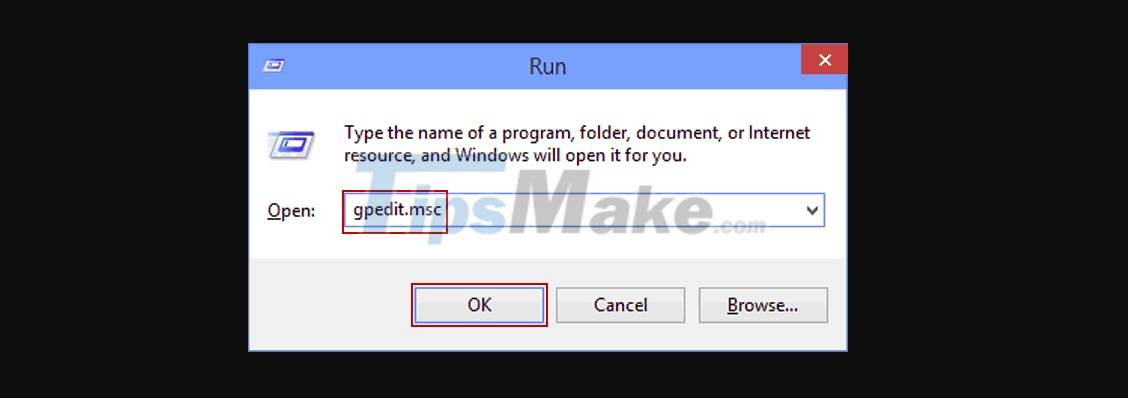
Step 2:
In the Local Group Policy Editor interface, follow the link below.
User Configuration > Administrative Templates > Windows Components > File Explorer 
Looking to the right we will see a policy, find the policy Do not allow Folder Options to be opened from the Options button on the View tab of the ribbon and then double click to open the change interface.

Step 3:
In this interface we click the Enabled button and then click Ok to save the changes.

Now you just need to open File Explorer and then click File > Change folder and search options to see this option line greyed out .

Or click View > Options > Change folder and search options, then the message will be displayed as shown below.
To reopen Folder Options in Windows 10, we just need to switch from Enabled to Not configured.

2. Turn off Folder Options Registry on Windows 10
In case your Windows 10 cannot change the settings in the Local Group Policy Editor, you can switch to editing on the Registry Registry Editor .
Step 1:
We also press the Windows + R key combination to open the Run interface and then enter the keyword regedit .
Step 2:
In the Registry Registry Editor interface on Windows 10, follow the link below.
HKEY_CURRENT_USERSOFTWAREMicrosoftWindowsCurrentVersionPoliciesExplorer 
Step 2:
Look at the interface next to it, right-click on the white area and select New > DWORD (32-bit) Value .

We will create a new key and name it NoFolderOptions .

Step 3:
Double-click this key, then at the Value data line from 0 to 1 and then click OK to save.
Finally you need to restart your computer for any changes to take effect. Then the Folder Options interface is also not accessible to use. To reopen Folder Options, you switch from 1 to 0 or remove the NoFolderOptions key and also restart the computer.

You should read it
- How to completely hide a folder with a single command on Windows
- How to prevent Windows 10 from reopening folders and applications
- Add Copy to folder and Move to folder in the right-click menu
- What is the Windows.old folder and how do you delete it?
- How to hide 6 folders in This PC on Windows 10
- How to hide the 'Recents' folder on a Mac
- How to set the default name of a newly created folder according to the current date on Windows 10
- Learn about options to turn off your computer in Windows 7
May be interested
- 3 ways to turn off the Windows 11 firewall, steps to turn off the firewall on windows 11
 windows 11 is a new operating system released by microsoft in 2021. of course, it still has a built-in windows firewall (firewall) to ensure user safety. but if you want to turn off the firewall on windows 11, how do you do it?
windows 11 is a new operating system released by microsoft in 2021. of course, it still has a built-in windows firewall (firewall) to ensure user safety. but if you want to turn off the firewall on windows 11, how do you do it? - Steps to Fix 'There Are Currently No Power Options Available' error on Windows 10
 do you get the message 'there are currently no power options available' when clicking the power icon on your windows 10 pc? chances are you've had your access revoked to use the power options on your computer.
do you get the message 'there are currently no power options available' when clicking the power icon on your windows 10 pc? chances are you've had your access revoked to use the power options on your computer. - Learn about options to turn off your computer in Windows 7
 click the start button in windows 7 and you will see, among many other items, the shut down button at the bottom right. next to that button is a triangle; click this triangle to display other options off.
click the start button in windows 7 and you will see, among many other items, the shut down button at the bottom right. next to that button is a triangle; click this triangle to display other options off. - How to enable and disable Public folder sharing on Windows 10
 this article will show you how to enable or disable public folder sharing on windows 10 computers.
this article will show you how to enable or disable public folder sharing on windows 10 computers. - 3 ways to turn off the Windows 10 firewall, steps to turn off the firewall on Windows 10
 windows firewall, also known as firewall, is responsible for ensuring the safety of your windows computer. it will filter and prevent malicious data streams from attacking the computer.
windows firewall, also known as firewall, is responsible for ensuring the safety of your windows computer. it will filter and prevent malicious data streams from attacking the computer. - What does the red 'X' on Windows folders mean?
 do you see a red circle with a white cross to the left of your windows files, folders, or drives? if so, it means onedrive isn't syncing and the folders affected by this issue aren't syncing properly.
do you see a red circle with a white cross to the left of your windows files, folders, or drives? if so, it means onedrive isn't syncing and the folders affected by this issue aren't syncing properly. - Instructions on how to turn off all ads on Windows 10
 windows 10 always comes with ads for apps, games, xbox, search bing tools, and a bunch of different options. ads on windows 10 make users face a lot of troubles and everyone wants to turn them off.
windows 10 always comes with ads for apps, games, xbox, search bing tools, and a bunch of different options. ads on windows 10 make users face a lot of troubles and everyone wants to turn them off. - How to change the download folder Windows Update in Windows 10
 by default, the windows 10 update is downloaded to the softwaredistribution folder on drive c and hidden in windows 10. moving the folder will not be as simple as usual and need to be logged on as an administrator. the new folder used in this tutorial is newupdatefolder located in drive d. you can change the name and location to anywhere you like.
by default, the windows 10 update is downloaded to the softwaredistribution folder on drive c and hidden in windows 10. moving the folder will not be as simple as usual and need to be logged on as an administrator. the new folder used in this tutorial is newupdatefolder located in drive d. you can change the name and location to anywhere you like. - Instructions to delete Windows.old folder on Windows 7/8 / 8.1?
 usually after you reinstall windows without deleting the old partition, windows 7/8 / 8.1 will appear a new folder in drive c with the name windows.old. what is that? that is the folder containing all the system files of the old windows version, when not deleted, the system will automatically collect all in one folder and name it windows.old.
usually after you reinstall windows without deleting the old partition, windows 7/8 / 8.1 will appear a new folder in drive c with the name windows.old. what is that? that is the folder containing all the system files of the old windows version, when not deleted, the system will automatically collect all in one folder and name it windows.old. - Remove the folder's Lock icon in Windows 7
 in the following article, we will present some basic steps to remove the folder lock icon in windows 7. whenever locking any folder, the system will appear a lock icon outside the folder. that, whether you can access it or not.
in the following article, we will present some basic steps to remove the folder lock icon in windows 7. whenever locking any folder, the system will appear a lock icon outside the folder. that, whether you can access it or not.









 Steps to resize preview image on Taskbar in Windows 10
Steps to resize preview image on Taskbar in Windows 10 Microsoft starts automatically updating Windows 10 2004 to Windows 10 21H1
Microsoft starts automatically updating Windows 10 2004 to Windows 10 21H1 Steps to turn off File Explorer's Folder Options on Windows 10
Steps to turn off File Explorer's Folder Options on Windows 10 Steps to view logs and usage history of windows 10 computers
Steps to view logs and usage history of windows 10 computers Steps to reinstall Microsoft Store on Windows 10
Steps to reinstall Microsoft Store on Windows 10 Steps to set screen off time on laptop
Steps to set screen off time on laptop