Sync Desktop, Document, ... on Windows 10 with OneDrive
Each account on Windows 10 is integrated with a default folder, folders like Desktop, Documents, Downloads, Music, Pictures, and Videos so you can categorize your files. Also on the operating system includes a OneDrive folder to store the sync files, which are set to automatically update.
However, if you want to "combine" these 2 folders, understand that Desktop is still Desktop but synchronized into OneDrive cloud service instead of having to back up manually, you can still do this.
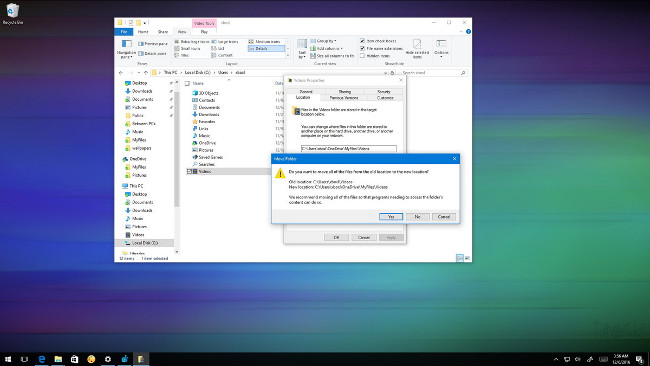
1. How to move the default user directory to OneDrive?
1. Open File Explorer .
2. Next navigate by path:
C: Users
Good tip :
Alternatively, you can press the Windows + R key combination to open the Run command window, then enter % HOMEPATH% , then click OK to open the current Home folder location.
3. Open the OneDrive folder.
4. Create a new folder and place a name you want (such as MyFiles) to "collect" the folders you want to sync with OneDrive.
5. Inside the folder you just created, proceed to create a folder for each location you want to move into OneDrive. For example, if you want to move the Documents folder, then you create a new Documents folder inside OneDrive.

6. Go back to your account name folder - where all the default folders are stored.
7. Right-click Documents and select Properties .

8. On the Properties window, find and click the Location tab.
9. Click the Move button.

10. Browse to the OneDrive folder and open the Documents folder you just created.
11. Click the Select Folder button, and if you notice you will see the default path location has changed.

12. Click Apply .
13. You will be notified to move any content from the old location to the new location. Click Yes to continue.
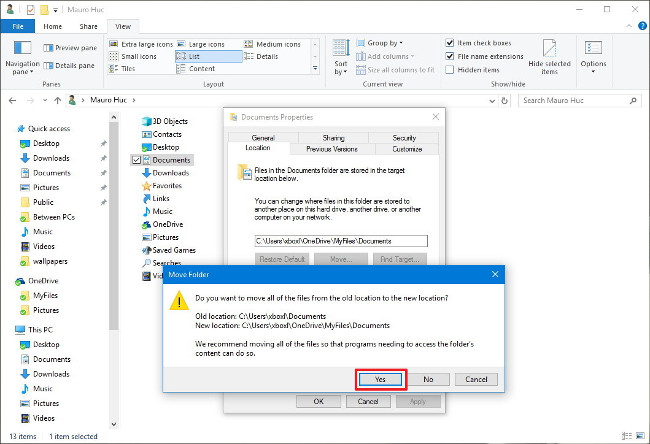
14. Click OK to complete the process.
If you download too many programs, applications, music, . from the Internet, then you should consider skipping the Downloads folder by the data in that folder does not matter, you You can download it at any time.
If you change your mind, you can "switch back" the process back to the original settings. Follow the steps below:
1. Open OneDrive .
2. Navigate to the folder you want to restore to the old location.
3. Right-click the folder and select Properties .
4. On the Properties window, click the Location tab.
5. Click Restore Default .
6. Click Apply .
7. You will be notified to recreate the root directory in the old location. Click Yes to continue.

8. Click Yes to confirm that you want to move the directory and content in that folder.

9. Click OK to complete the process.
10. Follow the same steps for each folder you want to move back to the original location.
Refer to some of the following articles:
- 5 ways to share files and folders from OneDrive in Windows 10
- Collection of the best free online data storage websites today
- Complete how to use all backup and restore tools on Windows 10
Good luck!
You should read it
- Change the account and default storage folder of OneDrive on Windows 10
- How to sync Microsoft OneDrive with Linux
- How to delay starting OneDrive on Windows 10/8/7
- Steps to disable or completely remove the Onedrive application on Windows 10
- How to fix the problem of syncing OneDrive on Windows 10
- How to double OneDrive's free storage
- How to prevent Windows from saving files to OneDrive
- Fix the error that OneDrive files or folders could not be deleted
May be interested
- Steps to disable or uninstall OneDrive on Windows 11
 how to uninstall onedrive on windows 11? how to temporarily disable onedrive on windows 11? instructions to pause onedrive sync on windows 11 simply
how to uninstall onedrive on windows 11? how to temporarily disable onedrive on windows 11? instructions to pause onedrive sync on windows 11 simply - 3 ways to remove the green check mark on Windows desktop icons
 green check marks on your windows desktop icons show the sync status with cloud services - usually microsoft onedrive because it's built into windows. while helpful, these can be distracting.
green check marks on your windows desktop icons show the sync status with cloud services - usually microsoft onedrive because it's built into windows. while helpful, these can be distracting. - Fix the error that OneDrive files or folders could not be deleted
 onedrive is quite popular among windows 10 users due to its ability to connect multiple devices and keep files in sync between them. however, sometimes it will crash and prevent you from deleting files or folders.
onedrive is quite popular among windows 10 users due to its ability to connect multiple devices and keep files in sync between them. however, sometimes it will crash and prevent you from deleting files or folders. - How to backup photos on Windows 10 computer?
 the easiest way to back up photos on your windows 10 computer is to use onedrive. you can sync specific folders on your computer to backup automatically with onedrive, and therefore you won't need to worry about losing important images on your computer anymore.
the easiest way to back up photos on your windows 10 computer is to use onedrive. you can sync specific folders on your computer to backup automatically with onedrive, and therefore you won't need to worry about losing important images on your computer anymore. - How to share photos from the OS X Photo application to OneDrive
 apple's photo apps application is integrated to act as a bridge between mac os x and icloud. if you are using apple devices, you can easily sync files and images between mac and iphone or ipad.
apple's photo apps application is integrated to act as a bridge between mac os x and icloud. if you are using apple devices, you can easily sync files and images between mac and iphone or ipad. - How to use the OneDrive Files On-Demand feature in Windows 10
 instructions on how to use the onedrive files on-demand feature on windows 10 are the most detailed and easy to understand. the trick to open a document file on onedrive on the computer does not need to download, save hard drive space and save time manipulating files ...
instructions on how to use the onedrive files on-demand feature on windows 10 are the most detailed and easy to understand. the trick to open a document file on onedrive on the computer does not need to download, save hard drive space and save time manipulating files ... - How to troubleshoot OneDrive after resetting on Windows 10
 if onedrive has trouble on your device, you can use the following steps to restore on windows 10. let's tipsmake.com refer to how to troubleshoot onedrive after reinstalling on windows 10 in lesson write this!
if onedrive has trouble on your device, you can use the following steps to restore on windows 10. let's tipsmake.com refer to how to troubleshoot onedrive after reinstalling on windows 10 in lesson write this! - How to access files on Windows 10 remotely with OneDrive
 there are many ways to access remote computers, of which the two most popular are google remote desktop and teamviewer. however, if you only need access to files and folders, don't miss onedrive.
there are many ways to access remote computers, of which the two most popular are google remote desktop and teamviewer. however, if you only need access to files and folders, don't miss onedrive. - How to delay starting OneDrive on Windows 10/8/7
 microsoft onedrive is a reliable cloud storage option. you can leave onedrive to start with windows or delay booting onedrive a bit. this improves the windows boot time.
microsoft onedrive is a reliable cloud storage option. you can leave onedrive to start with windows or delay booting onedrive a bit. this improves the windows boot time. - Microsoft adds feature to make it easier to switch between document libraries in SharePoint and OneDrive
 after a long time receiving feedback from the user community, microsoft has finally decided to add a feature to help users switch between their document libraries in sharepoint and onedrive more easily.
after a long time receiving feedback from the user community, microsoft has finally decided to add a feature to help users switch between their document libraries in sharepoint and onedrive more easily.









 How to send an email that exceeds the size limit?
How to send an email that exceeds the size limit? Summary of useful shortcuts on Google Drive
Summary of useful shortcuts on Google Drive Summary of obscure shortcuts on Youtube
Summary of obscure shortcuts on Youtube How to activate Material Design interface on YouTube
How to activate Material Design interface on YouTube Trick to clear cache Dropbox, OneDrive and Google Drive
Trick to clear cache Dropbox, OneDrive and Google Drive How do Google Adsense links make money from YouTube?
How do Google Adsense links make money from YouTube?