How to change or restore Desktop folder icon in Windows
Desktop is the main screen area you see after turning on your PC and logging into Windows. When you open an app or folder, they appear on the desktop. You can also place items on the desktop, such as files, folders, and shortcuts, and organize them however you want.
By default, the personal Desktop folder is located in the % UserProfile% folder (eg " C: UsersBrink ") in your account.
This guide will show you how to change or restore default Desktop folder icon for your account in Windows 7, Windows 8 and Windows 10.
Change the Desktop folder icon in Properties
Step 1. If not, you will need to add the Customize tab to Desktop folder properties.
Step 2. Open the current location of the Desktop folder (eg " C: UsersBrink ") in File Explorer ( Win + E ).
![]()
Step 3. Right-click or click and hold on the Desktop folder and click Properties.
Step 4. Click the Customize tab and click the Change Icon button .
![]()
5. Follow the steps below to select an icon:
The files % SystemRootSystem32shell32.dll and % SystemRootSystem32imageres.dll contain most of the default Windows icons.
- Click the Browse button .
- Navigate to and select the icon library (e.g. .dll) or the .ico file you want to use and click Open.
- Select the icon you want to use and click OK.
![]()
Click the Browse button
![]()
Select the icon you want to use
Step 6. Click OK to apply the changes.
Change the Desktop folder icon in the desktop.ini file
Step 1. Press Win + R key to open Run , copy and paste % UserProfile% Desktopdesktop.ini into Run , then click OK to open the file.
If you have changed the default location of the Desktop folder, then you will need to replace % UserProfile% Desktop in the path above with the actual full path for the current location of the Desktop folder.
![]()
Copy and paste% UserProfile% Desktopdesktop.ini into Run
Step 2. In the line IconResource = in the desktop.ini window , change to the full path of the icon you want to use.
If you don't have the line IconResource = , then you'll need to add it.
![]()
Change the full path in the line IconResource = in the desktop.ini window
Step 3. Click File (menu bar), click Save (Ctrl + S) and close the desktop.ini window .
![]()
Save and close the desktop.ini window
Step 4. Restart the explorer process or log out and log back in to apply the changes.
Restore default Desktop folder icon in Properties
Step 1. If not, you will need to add the Customize tab to Desktop folder properties.
Step 2. Open the current location of the Desktop folder (eg " C: UsersBrink ") in File Explorer ( Win + E ).
Step 3. Right-click or press and hold the desktop folder and click Properties.
Step 4. Click the Customize tab and click the Change Icon button .
Step 5. Click the Restore Defaults button .
Step 6. Click OK to apply the changes.
Restore the default Desktop folder icon in the desktop.ini file
Step 1. Press Win + R key to open Run , copy and paste % UserProfile% Desktopdesktop.ini into Run , then click OK to open the file.
If you have changed the default location of the Desktop folder, then you will need to replace % UserProfile% Desktop in the path above with the actual full path for the current location of the Desktop folder.
Step 2 In the line IconResource = in the desktop.ini window , change the full path to % SystemRoot% system32imageres.dll, -183.
If you don't have the line IconResource = , then you'll need to add it.
![]()
Change the full path to% SystemRoot% system32imageres.dll, -183
Step 3. Click File (menu bar), click Save (Ctrl + S) and close the desktop.ini window .
Step 4. Restart the explorer process or log out and log back in to apply the changes.
You should read it
- How to change / restore Music folder icon in Windows
- Manually set up pictures representing Folder on Windows 10
- How to Make a New Folder on a Computer
- How to resize Desktop Icon on Windows?
- Remove the folder's Lock icon in Windows 7
- Sync Desktop, Document, ... on Windows 10 with OneDrive
- How to add a desktop icon?
- Put My Computer icon on the Desktop on Windows 10
May be interested
- How to change icon icons on Windows 10
 you feel bored with the default icons on windows 10? in the tutorial below, tipsmake.com shared with readers how to change icon icons on windows 10 to refresh the desktop interface.
you feel bored with the default icons on windows 10? in the tutorial below, tipsmake.com shared with readers how to change icon icons on windows 10 to refresh the desktop interface. - How to display My Computer on Windows 10 Desktop
 how to appear my computer icon on windows 10 desktop? the layout and change of the interface is quite new to microsoft, which has surprised many users, when the position of menus, icons ... is no longer the same.
how to appear my computer icon on windows 10 desktop? the layout and change of the interface is quite new to microsoft, which has surprised many users, when the position of menus, icons ... is no longer the same. - How to resize Desktop Icon on Windows?
 icons are displayed on the desktop screen to help users easily manipulate and use. by default, the size of icons on the desktop screen is set to medium size, but if you want to save space you can set the size of these icons to be smaller than the size. default ruler.
icons are displayed on the desktop screen to help users easily manipulate and use. by default, the size of icons on the desktop screen is set to medium size, but if you want to save space you can set the size of these icons to be smaller than the size. default ruler. - Restore the Show Desktop icon in Windows 7
 windows xp has an interesting component, show desktop. this component helps users to easily access the desktop while working on some other open windows.
windows xp has an interesting component, show desktop. this component helps users to easily access the desktop while working on some other open windows. - How to change the Windows 11 Recycle Bin icon
 switching the recycle bin icon in windows 11 simplifies wallpaper customization, giving you the look and feel that suits your taste or theme.
switching the recycle bin icon in windows 11 simplifies wallpaper customization, giving you the look and feel that suits your taste or theme. - How to hide icons on Windows 11 desktop?
 there are many ways to hide all the icons on the windows desktop to get a clean, distraction-free interface. here is a guide to hide icons on the windows 11 desktop.
there are many ways to hide all the icons on the windows desktop to get a clean, distraction-free interface. here is a guide to hide icons on the windows 11 desktop. - How to change the download folder Windows Update in Windows 10
 by default, the windows 10 update is downloaded to the softwaredistribution folder on drive c and hidden in windows 10. moving the folder will not be as simple as usual and need to be logged on as an administrator. the new folder used in this tutorial is newupdatefolder located in drive d. you can change the name and location to anywhere you like.
by default, the windows 10 update is downloaded to the softwaredistribution folder on drive c and hidden in windows 10. moving the folder will not be as simple as usual and need to be logged on as an administrator. the new folder used in this tutorial is newupdatefolder located in drive d. you can change the name and location to anywhere you like. - Change icon for Mac OS folder
 instead of working with boring blue icons, you can choose any favorite photo to make the folder icon in mac os with just 3 simple steps.
instead of working with boring blue icons, you can choose any favorite photo to make the folder icon in mac os with just 3 simple steps. - How to display the This PC icon on the Windows 11 desktop
 if you just installed windows 11 and don't see the this pc icon on your desktop, see this article to find out how to display it. click to view now!
if you just installed windows 11 and don't see the this pc icon on your desktop, see this article to find out how to display it. click to view now! - Put My Computer icon on the Desktop on Windows 10
 windows 10 has many new features compared to previous generations, so users may be surprised when using this new operating system. the following article will guide you in detail how to take the my computer icon to the desktop on windows 10
windows 10 has many new features compared to previous generations, so users may be surprised when using this new operating system. the following article will guide you in detail how to take the my computer icon to the desktop on windows 10


 How to play Windows 95, 98 games without emulator
How to play Windows 95, 98 games without emulator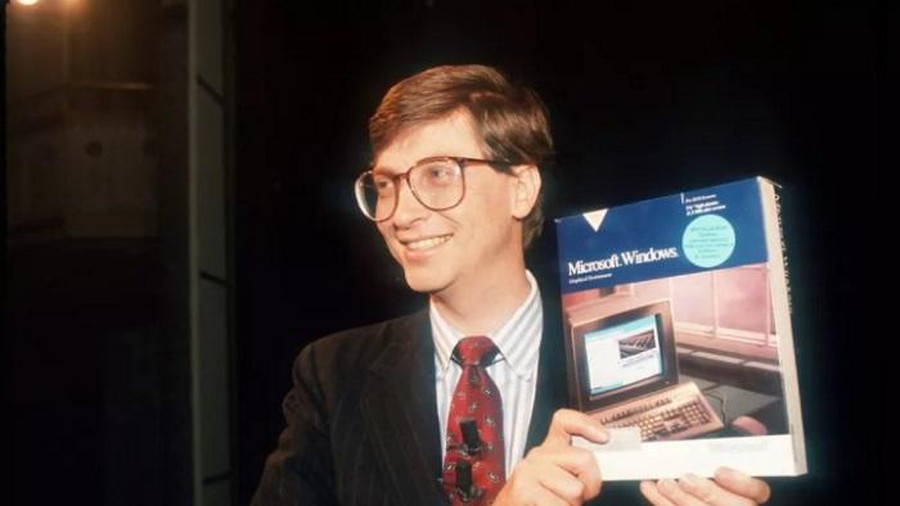 Windows operating system is 35 years old, everything you need to know about Windows
Windows operating system is 35 years old, everything you need to know about Windows How to customize the Taskbar with TaskbarX
How to customize the Taskbar with TaskbarX How do set app password on iOS 14?
How do set app password on iOS 14? How to create USB BOOT containing many Windows installers (XP / 7/8/10)
How to create USB BOOT containing many Windows installers (XP / 7/8/10) How to change DNS on Windows and Mac computers
How to change DNS on Windows and Mac computers