How to create bullet points in Google Sheets
However, if you want to insert bullet points, Google Sheets is also very simple, such as using keyboard shortcuts. Using the function in Google Sheets to create bullet points is also an easy-to-use function that is not complicated. The following article will show you how to create bullet points in Google Sheets.
Insert bullet points in Google Sheets with keyboard shortcuts
In the cell you want to insert a bullet point, hold down the Alt key and then press the number 7 . Soon you will see a bullet point.
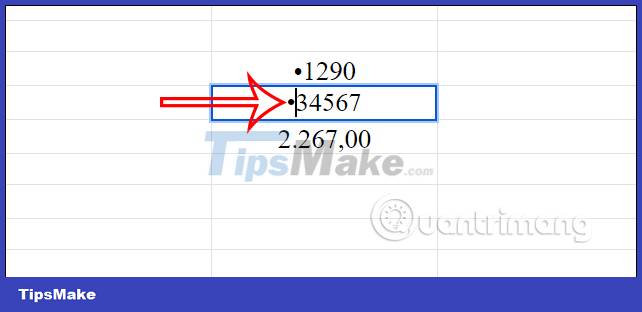
In case you want to create a list in a Sheets cell , we will use the ALT + Enter key combination to enter a line break in the same cell.
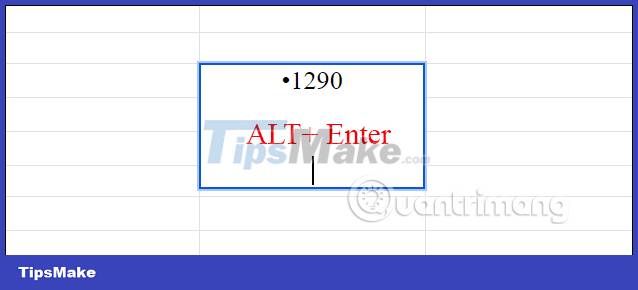
Then we insert bullet points for each content in 1 cell.

Insert bullet points with the CHAR function Google Sheets
In the cell where we want to insert a bullet point, we enter the function formula =CHAR(8226) .

The result also shows a dot icon as shown below.
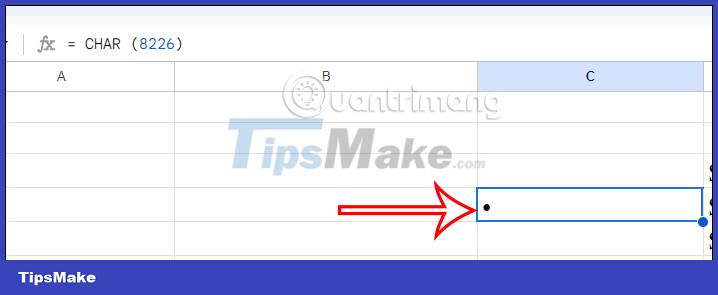
Next we will combine the CHAR function with the content cell to form the list we need. You enter the function formula =CHAR(8226)&" "&D46 where D46 is the reference cell with the content you want to create a bullet point.

When you press Enter, the content will be added a bullet point. Now you just need to drag the first cell down to the other to add a bullet point in Google Sheets.
However, with this method, you are forced to create a new column to create bulleted content.

Google Sheets bulleted custom formatting
Step 1:
Select the cells where you want to add a bullet point. Next, click on Format and then click Number below. Next click on Custom Number Format .

Step 2:
Display the interface so that we can adjust the format to our liking. You find the style .@ and then press Apply to create a bullet point.
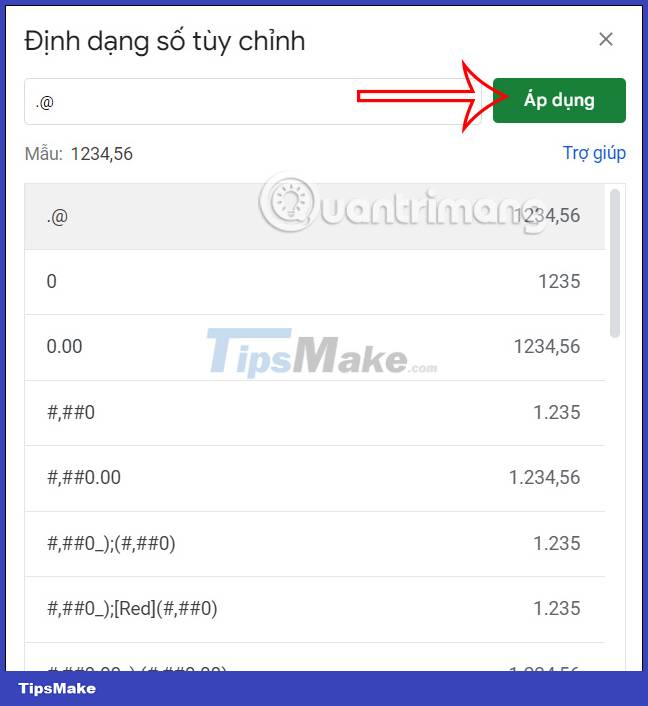
As a result, we have a list as shown below.
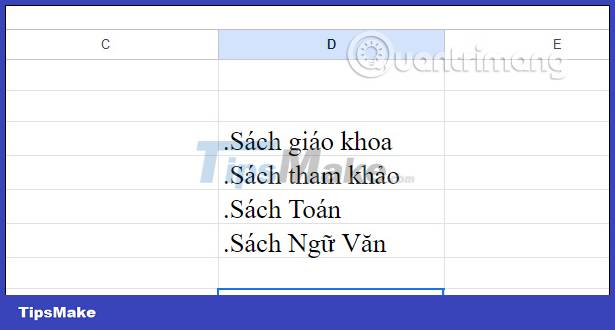
If you don't like the . then you can enter another mark to use. The @ symbol represents what you type. For example, use the - sign before the content in Excel you will enter - @ and then press Apply.

As a result we will see a list with the - icon in front of the content.
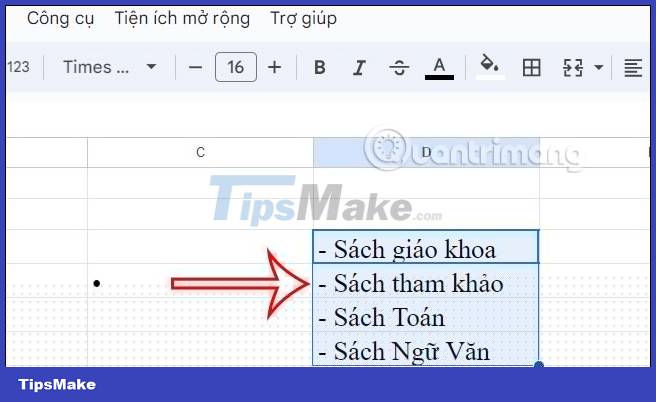
You should read it
- How to Create a Bullet Point in Microsoft Applications
- How to create graphs, charts in Google Sheets
- Tricks using Google Sheets should not be ignored
- How to create a phone number can be called on Google Sheets
- Create bullets using Bullets in PowerPoint
- How to insert checkboxes on Google Sheets
- How to set up the right to edit spreadsheets on Google Sheets
- How to align spreadsheets before printing on Google Sheets
May be interested
- How to set up the right to edit spreadsheets on Google Sheets
 when working on google sheets online, if you want to restrict editing of certain column or row data areas, you can set editing rights on google sheets.
when working on google sheets online, if you want to restrict editing of certain column or row data areas, you can set editing rights on google sheets. - How to create a custom map in Google Sheets
 you want to illustrate the data more visually. then let's learn how to create a custom map in google sheets to better present information.
you want to illustrate the data more visually. then let's learn how to create a custom map in google sheets to better present information. - How to create drop down lists on Google Sheets
 creating drop-list drop-down lists in google sheets helps us quickly select content, instead of typing manually when working with google sheets.
creating drop-list drop-down lists in google sheets helps us quickly select content, instead of typing manually when working with google sheets. - How to align spreadsheets before printing on Google Sheets
 before printing spreadsheet data on google sheets, users should adjust the data sheet before printing to get a better layout.
before printing spreadsheet data on google sheets, users should adjust the data sheet before printing to get a better layout. - How to Create a Budget Spreadsheet in Google Sheets
 google sheets helps you create a budget management table through a number of spreadsheet templates. then you just need to fill in the data into the budget spreadsheet on sheets.
google sheets helps you create a budget management table through a number of spreadsheet templates. then you just need to fill in the data into the budget spreadsheet on sheets. - How to create bullet list in Excel
 creating bullet lists (notation lists) in excel is not as simple as in word because there is no bullet button on the ribbon in excel. therefore, this article will show you 7 ways to create bullet list in excel.
creating bullet lists (notation lists) in excel is not as simple as in word because there is no bullet button on the ribbon in excel. therefore, this article will show you 7 ways to create bullet list in excel. - How to create QR codes with Google Sheets is very simple
 but how can you quickly and easily create and store qr codes even on a large scale? google sheets online spreadsheet tool will help you easily solve this problem.
but how can you quickly and easily create and store qr codes even on a large scale? google sheets online spreadsheet tool will help you easily solve this problem. - How powerful is the destructive force of the bullet?
 a bullet can reach a maximum speed of about 833m / s, 2.5 times the speed of sound in air of about 344m / s.
a bullet can reach a maximum speed of about 833m / s, 2.5 times the speed of sound in air of about 344m / s. - How to create a heat map (heat map) in Google Sheets
 if you want to include a visual representation of your data, then using a heat map is a good idea.
if you want to include a visual representation of your data, then using a heat map is a good idea. - How to enter 0 in Google Sheets
 normally when entering 0 on google sheets, it will automatically disappear if that 0 is in front of the number line. so how to re-display 0 in google sheets.
normally when entering 0 on google sheets, it will automatically disappear if that 0 is in front of the number line. so how to re-display 0 in google sheets.










 Guide bullet points in Excel
Guide bullet points in Excel How to fix Excel running slow on Windows
How to fix Excel running slow on Windows How to format data based on other cell conditions in Excel
How to format data based on other cell conditions in Excel How to create a black and white image in Word is very simple
How to create a black and white image in Word is very simple How to fix #SPILL! in Microsoft Excel
How to fix #SPILL! in Microsoft Excel 15 interesting features to use in Microsoft 365
15 interesting features to use in Microsoft 365