Guide bullet points in Excel
If you want bullet points in Excel, you need to do it in a different, very simple method without any support tools. The following article will guide you through bullet points in Excel.
How to strike a bullet in Excel with keyboard shortcuts
To strike a bullet in Excel with a keyboard shortcut, we must combine the apostrophe key (') before the - to display the dash for the content.
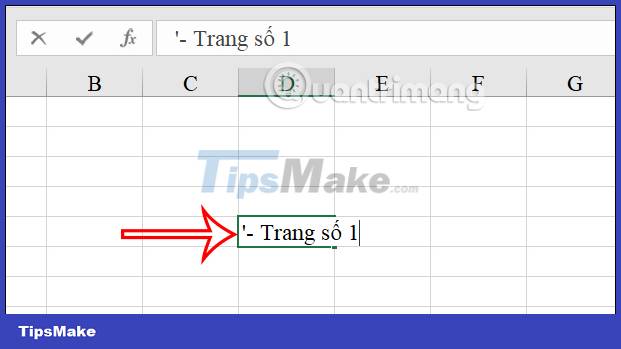
Then you enter the content as usual and press Enter to end the content. As a result we have bulleted as shown below.
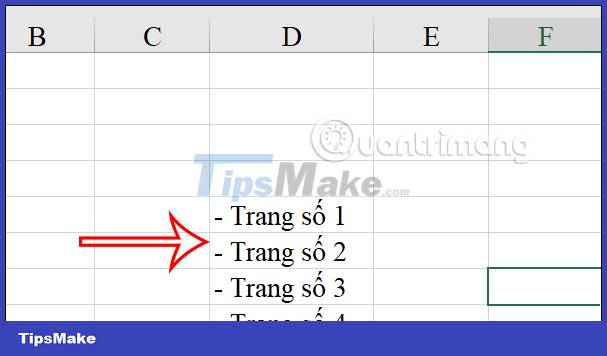
How to bullet point Excel with Windows characters
Windows provides a character table with different characters, including dashes. First, press the Windows + key combination; to open the special character table in the computer.
Now we select the Symbols icon and then click on the Math character below. Now click on the long dash to display the bullet point in Excel. There are also many other characters you can use as bullet points.

You must pay attention to the selection of the long dash icon, if you choose the short dash icon, the #NAME? in Excel.
How to insert Excel line dots with keyboard shortcuts
In addition to bullet points in Excel, you can create Excel line dots with keyboard shortcuts.
If you want to insert a leading white dot in Excel , enter the key combination Alt + 9 (or Alt + Function + 9).

To insert a bullet point in Excel , press Alt + 7 (or Alt + Function + 7).
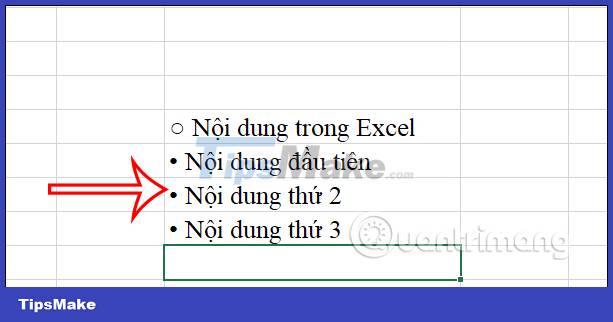
You should read it
- Use bullets in PowerPoint
- Bullets, Numbering in Word
- Don't joke, shooting just natural can kill others
- Summary of expensive shortcuts in Microsoft Excel
- Why is the sandbag blocking the flying bullet?
- Can humans avoid bullets flying like in action movies?
- Summary of the most useful Excel keyboard shortcuts you should know
- Create bullets using Bullets in PowerPoint
May be interested
- Do bullets fire?
 to answer this question, fullmag videoblog did the experiment by shooting a bullet of size .50 bmg into another bullet.
to answer this question, fullmag videoblog did the experiment by shooting a bullet of size .50 bmg into another bullet. - If struck by lightning when flying, is the bullet affected?
 when discharging in the atmosphere, lightning can reach 28,000 degrees celsius much larger than the melting point of a bullet with a lead core coated with a copper layer on the outside (hot temperature). flow of copper is about 1085 ° c and of lead is 327.46 ° c).
when discharging in the atmosphere, lightning can reach 28,000 degrees celsius much larger than the melting point of a bullet with a lead core coated with a copper layer on the outside (hot temperature). flow of copper is about 1085 ° c and of lead is 327.46 ° c). - Date functions in Excel, DAY, WEEKDAY, MONTH
 do you want to automatically update the current date, separate years or calculate the distance between two time points? the article below, free download will guide you how to do this professionally with date functions in excel.
do you want to automatically update the current date, separate years or calculate the distance between two time points? the article below, free download will guide you how to do this professionally with date functions in excel. - If shot, did you hear the first explosion or hit the previous bullet?
 watch the race between the bullet and the sound to see which one is faster.
watch the race between the bullet and the sound to see which one is faster. - How fast is the bullet fired from the gun?
 the remington 223 rifle's bullets leave the muzzle at a speed of up to 4,390 km/h, fast enough to fly across a distance equivalent to 11 football fields in one second.
the remington 223 rifle's bullets leave the muzzle at a speed of up to 4,390 km/h, fast enough to fly across a distance equivalent to 11 football fields in one second. - Word 2016 Complete Guide (Part 8): Make a list
 in word documents, bookmarks and numbers are used to organize, list and emphasize text. in this article, you'll learn how to edit existing bulletins, insert new bullet and number, select bullet-like icons, and list-level formatting.
in word documents, bookmarks and numbers are used to organize, list and emphasize text. in this article, you'll learn how to edit existing bulletins, insert new bullet and number, select bullet-like icons, and list-level formatting. - The impressive moment when the bullet rushed out of the barrel
 herra kuulapaa, a dutch photographer, used a high-speed camera to capture an impressive moment when the bullet left the gun hot.
herra kuulapaa, a dutch photographer, used a high-speed camera to capture an impressive moment when the bullet left the gun hot. - How to look up isolated points in the country with Zalo
 not everyone knows the location of the isolation points to support people who have signs of illness. in this article, software tips will guide you how to look up points of isolation throughout the country with zalo.
not everyone knows the location of the isolation points to support people who have signs of illness. in this article, software tips will guide you how to look up points of isolation throughout the country with zalo. - Labeled with the bullet being cut in half, shooting two balls at 28,500 frames per second
 it may not be possible to match the scene of a sword slashing a pair of bullets but the members of the slow mo guys experiment with a tiny airgun bullet to the blade and split into two, flying into two balls and causing them to explode is enough to make us satisfied.
it may not be possible to match the scene of a sword slashing a pair of bullets but the members of the slow mo guys experiment with a tiny airgun bullet to the blade and split into two, flying into two balls and causing them to explode is enough to make us satisfied. - Complete guide to Excel 2016 (Part 9): Working with multiple spreadsheets
 excel workbook file is a collection of spreadsheet types (can contain from 1 to 255 spreadsheets) such as: data, graphs, macro, . and often related to each other.
excel workbook file is a collection of spreadsheet types (can contain from 1 to 255 spreadsheets) such as: data, graphs, macro, . and often related to each other.










 How to fix Excel running slow on Windows
How to fix Excel running slow on Windows How to format data based on other cell conditions in Excel
How to format data based on other cell conditions in Excel How to create a black and white image in Word is very simple
How to create a black and white image in Word is very simple How to fix #SPILL! in Microsoft Excel
How to fix #SPILL! in Microsoft Excel 15 interesting features to use in Microsoft 365
15 interesting features to use in Microsoft 365 How to enable Hyphenation in Word to create a hyphen?
How to enable Hyphenation in Word to create a hyphen?