How to fix #SPILL! in Microsoft Excel
Microsoft Excel offers features that make managing data in spreadsheets easy. However, from time to time, it also throws an error.
#SPILL! is an error that occurs even when the formula has syntax and is used under the right conditions. If you get an error #SPILL! in a worksheet cell, do the following.
What is #SPILL error in Excel?
The first step to fixing the #SPILL error in Excel is to understand the condition that generated it. Microsoft Excel is used with various formulas, which unlock many powerful features. A style called array formulas applies the function to a range of cells instead of just one cell.
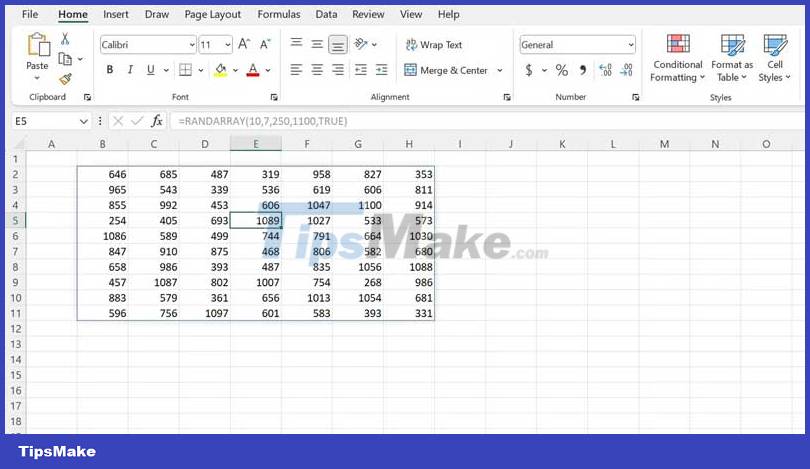
In newer versions of Excel, array formulas automatically expand to fit the space required for formula operation. This is called the spill range. In the spill range, other related cells that do not directly contain the array formula related to the formula are grayed out in the formula bar.
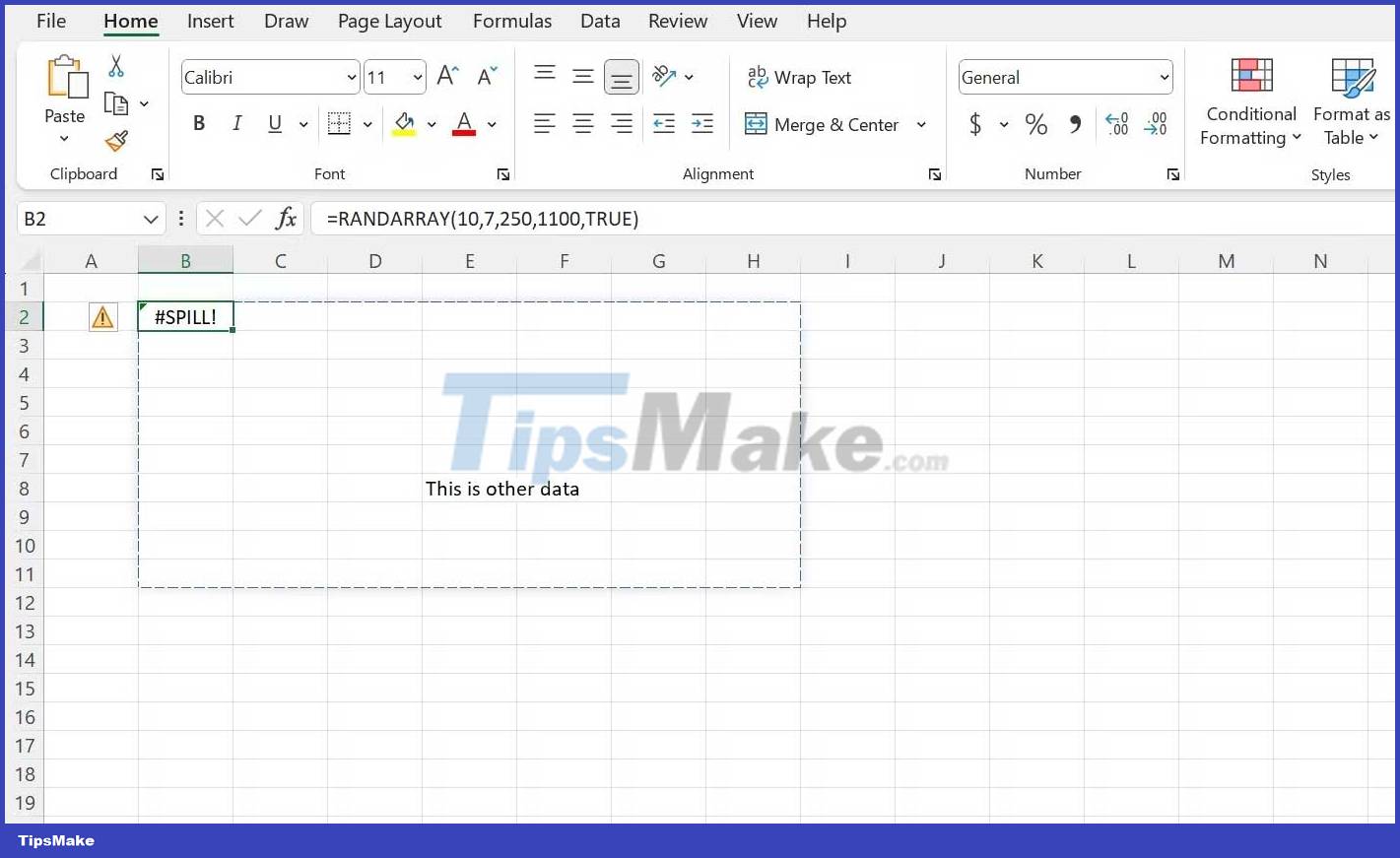
An array formula needs enough space to 'spill over' the data, so these cells are not available or interrupted, so the formula cannot function properly. This is the most common cause of the #SPILL! Whenever an array formula is executed in a range that overlaps the existing data, the #SPILL error will occur.
Also you also face this error for the same reason if overflow area includes merged cells, htwowcs array size is not fixed value.
How to fix #SPILL! in Excel
This error may sound 'difficult', but it is quite simple to deal with once you know the cause of the error. Fortunately, Excel will tell you what's causing the problem right next to the formula. All you need to do is check this box and click the warning sign next to it. Once the cause has been identified, you can take steps to fix #SPILL! in Excel.

If there is an obstruction in the overflow range, you should first attempt to move or delete the data that interferes with the formula. Alternatively, you can move an array formula to an area that has enough space for the overflow.

If the merged cells interfere with the overflow of the array, you need to find and unmerge that cell. You can do this by selecting the merged cell and clicking Merge and Center > Unmerge Cells on the Home tab.
Another type of #SPILL! occurs when Excel cannot calculate and match the absolute size of the output value. Normally, you wouldn't need a function that returns billions of values. In such cases, the formula itself can cause this problem. You need to edit the formula so it outputs the appropriate, much smaller array.
If you can't find any other reason why the formula isn't working, double-check the entered formula to make sure all the required arguments in the function are entered correctly.
After the array formula has enough space to work again, it will automatically recalculate. Now you can get back to work without any other problems. If the formula is not automatically recalculated, it may have been calculated manually initially. You can force it to recalculate by pressing F9 on your keyboard.
Above are the simplest ways to fix #SPILL! in Excel . Hope the article is useful to you.
You should read it
- Get started with Excel for beginners
- How to fix the SUM function doesn't add up in Excel
- Tips for adding in Excel you need to know
- How to keep Excel and Excel columns fixed?
- Summary of expensive shortcuts in Microsoft Excel
- Instructions for searching and replacing in Excel tables
- Instructions for adding alternate blank lines on Microsoft Excel
- Guidance on how to align Excel correctly
May be interested
- Excel 2016 - Lesson 1: Getting acquainted with Microsoft Excel - Complete guide to Excel 2016
 microsoft excel is a spreadsheet processing program designed to help record and present processed information in tabular form, perform calculations and build visual statistics in the table. let's get acquainted with microsoft excel 2016 with tipsmake.com!
microsoft excel is a spreadsheet processing program designed to help record and present processed information in tabular form, perform calculations and build visual statistics in the table. let's get acquainted with microsoft excel 2016 with tipsmake.com! - Ways to install Microsoft Excel on Linux
 converting from windows to linux is very simple, but there are a number of issues that are incompatible software. what if you want to use microsoft excel on linux? look at this article and find the answer!
converting from windows to linux is very simple, but there are a number of issues that are incompatible software. what if you want to use microsoft excel on linux? look at this article and find the answer! - 5 best alternatives for Microsoft Excel
 the hunt for the best excel alternative has never cooled down. microsoft excel has always been the number one name in the field of spreadsheet processing. thankfully, there are some alternative spreadsheet software available for free, performing the same functions as excel.
the hunt for the best excel alternative has never cooled down. microsoft excel has always been the number one name in the field of spreadsheet processing. thankfully, there are some alternative spreadsheet software available for free, performing the same functions as excel. - The ThinkPad X1 'lost points' because of its ability to resist water spills
 the x1 will spill a certain amount of water into the keyboard and if it exceeds the number, it will automatically switch to self-protection and shutdown mode to ensure safety.
the x1 will spill a certain amount of water into the keyboard and if it exceeds the number, it will automatically switch to self-protection and shutdown mode to ensure safety. - How to Download Microsoft Excel
 this wikihow teaches you how to download microsoft excel onto your computer, smartphone, or tablet. while microsoft excel for computers can only be downloaded as part of the microsoft office bundle, you can download excel by itself for...
this wikihow teaches you how to download microsoft excel onto your computer, smartphone, or tablet. while microsoft excel for computers can only be downloaded as part of the microsoft office bundle, you can download excel by itself for... - Compare Microsoft Excel and Power BI
 excel and power bi are two very popular tools. both offer a range of visualization and analysis tools to help you create dashboards and reports.
excel and power bi are two very popular tools. both offer a range of visualization and analysis tools to help you create dashboards and reports. - How to use notes in Microsoft Excel
 comments in microsoft excel are simple text messages associated with individual cells. they are often used to add context to the cell's contents, explaining a few small details about the cell.
comments in microsoft excel are simple text messages associated with individual cells. they are often used to add context to the cell's contents, explaining a few small details about the cell. - How to Track your Bills in Microsoft Excel
 many companies use microsoft excel to track department or overall company expenses. as excel is now frequently bundled with personal computers that use the windows operating system, if you have excel on your home computer, you can use it...
many companies use microsoft excel to track department or overall company expenses. as excel is now frequently bundled with personal computers that use the windows operating system, if you have excel on your home computer, you can use it... - 6 Microsoft Excel formatting habits to break
 whether you're new to excel or a seasoned pro, avoiding bad formatting habits will help you process your data tables faster.
whether you're new to excel or a seasoned pro, avoiding bad formatting habits will help you process your data tables faster. - How to fix Autofill errors in Excel
 are you facing autofill problems in excel? here are some ways to help you quickly fix data autocomplete errors in microsoft excel.
are you facing autofill problems in excel? here are some ways to help you quickly fix data autocomplete errors in microsoft excel.










 15 interesting features to use in Microsoft 365
15 interesting features to use in Microsoft 365 How to enable Hyphenation in Word to create a hyphen?
How to enable Hyphenation in Word to create a hyphen? How to use the interlaced color tool in Google Sheets
How to use the interlaced color tool in Google Sheets How to create a work schedule on Google Sheets
How to create a work schedule on Google Sheets How to convert numeric dates to text on Google Sheets
How to convert numeric dates to text on Google Sheets How to create an invoice in Google Docs
How to create an invoice in Google Docs