How to format data based on other cell conditions in Excel
However, there are also cases where you will format the condition based on the data of another cell. Basically, the conditional formatting operation based on another cell is the same as when you create conditional formatting. Below are detailed instructions for other cell-based conditional formatting on Zalo.
Guide to Conditional Formatting Based on Other Columns Excel
Step 1:
First we create a data table on Excel as usual. Now you highlight the data column you want to create conditional formatting based on another column. Then click on Conditional Formatting and select New Rule .
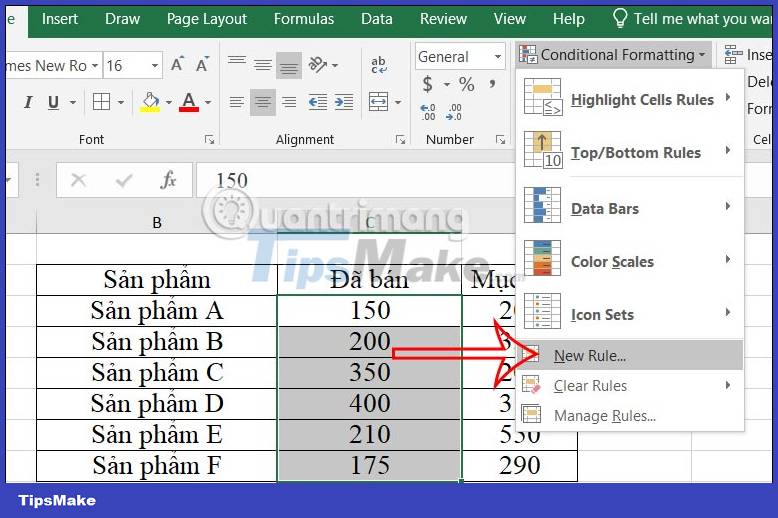
Step 2:
Now display the interface to set the format. At the list of format types, scroll down and click Use a formula to determine which cells to format .

Next at Format values where this formula is true , enter the format condition as =C33 >= $D33 . Where C33 is the starting cell of the column to be formatted, D33 is the column of conditional data provided that column C33 is greater than or equal to the data in column D33.

Step 3:
You click on the Format button and then click on the Fill tab to choose the color you want to set for the data formatted according to the condition. After setting up, click the OK button to save the format for the data according to the conditions you choose.

Step 4:
As a result, you will see the data cells are formatted based on the conditions you set. Cells with higher values are marked for easy identification.

How to format Excel data based on another cell
Step 1:
First you also create the data table and the value cell you want to use as a condition. Next, highlight the column you want to format the data, then click on Conditional Formatting and select New Rule .

Switch to the new interface, click Use a formula to determine which cells to format .
Next, enter the condition =$C33 > $F$34 with cell F34 as the conditional data for you to format for column C33.

Step 2:
Click the Format button and then click the Fill tab to choose a color for the data. Finally, click OK to proceed with formatting the data according to the value condition in the selected cell.

As a result, we will see data cells that are greater than or equal to the condition value cell you have selected.

You should read it
- How to use conditional formatting in Microsoft Excel 2016
- How to format conditional cells in Google Sheets
- How to use Conditional Formatting to conditional formatting in Excel
- How to automatically create valuable cell borders in Excel
- Merge cells in Excel
- How to create Progress bar using conditional formatting in Excel 2013, 2010 and 2007
- How to color formula cells in Excel automatically
- Complete tutorial of Excel 2016 (Part 5): Basics of cells and ranges
May be interested
- Excel 2016 - Lesson 5: Basic concepts of cells and ranges
 whenever you work with excel, you will need to enter information - or content - into cells. let's learn the basics of cells and ranges in excel 2016 with tipsmake.com!
whenever you work with excel, you will need to enter information - or content - into cells. let's learn the basics of cells and ranges in excel 2016 with tipsmake.com! - Guide to full Excel 2016 (Part 8): Learn about Number Formats
 the data in the excel spreadsheet when you perform the import always have the default mode, general format, for excel formats to display and calculate in accordance with the actual data format, you need to set the format for it. join tipsmake.com to learn about number formats in excel 2016!
the data in the excel spreadsheet when you perform the import always have the default mode, general format, for excel formats to display and calculate in accordance with the actual data format, you need to set the format for it. join tipsmake.com to learn about number formats in excel 2016! - How to format numbers in Excel
 how to format numbers in excel in the process of working, processing data in excel sometimes you need to format numbers in excel so that data can display the number format in accordance with the requirements to be processed. you do not know how to format numbers in ex
how to format numbers in excel in the process of working, processing data in excel sometimes you need to format numbers in excel so that data can display the number format in accordance with the requirements to be processed. you do not know how to format numbers in ex - CELL function to look up information of a cell in Excel
 cell () returns the format, position, or content information of a cell depending on your needs. when you need to look up a cell's information, cell () is the most used function.
cell () returns the format, position, or content information of a cell depending on your needs. when you need to look up a cell's information, cell () is the most used function. - Format dates in Excel
 the following article details how to format dates in excel. step 1: click the cell you want to format date - right-click and select format cells.
the following article details how to format dates in excel. step 1: click the cell you want to format date - right-click and select format cells. - How to arrange incremental dates in Excel
 to customize the data of the date, month and year in excel can increase or decrease gradually, we will immediately use the feature available in the data tab.
to customize the data of the date, month and year in excel can increase or decrease gradually, we will immediately use the feature available in the data tab. - How to use the SUMIF function in Excel to calculate the sum based on conditions
 are you having trouble calculating the sum of values in excel based on conditions? with simple usage, the sumif function will help you calculate accurately.
are you having trouble calculating the sum of values in excel based on conditions? with simple usage, the sumif function will help you calculate accurately. - Merge cells in Excel
 the most common reason to merge cells is to format and center headers. this tutorial will show you how to merge cells in excel, although you shouldn't merge them unless you really need to.
the most common reason to merge cells is to format and center headers. this tutorial will show you how to merge cells in excel, although you shouldn't merge them unless you really need to. - How to calculate the total value based on multiple conditions in Excel
 to calculate conditional sum in excel, it is impossible not to mention the special calculation function that is sumif and sumifs function. software tips will guide how to use conditional sum function. please follow the following article.
to calculate conditional sum in excel, it is impossible not to mention the special calculation function that is sumif and sumifs function. software tips will guide how to use conditional sum function. please follow the following article. - CELL function - The function returns information about the format or content of a cell in Excel
 cell function: the function returns information about the format or content of a cell. syntax: cell (info_type, [reference])
cell function: the function returns information about the format or content of a cell. syntax: cell (info_type, [reference])










 How to create a black and white image in Word is very simple
How to create a black and white image in Word is very simple How to fix #SPILL! in Microsoft Excel
How to fix #SPILL! in Microsoft Excel 15 interesting features to use in Microsoft 365
15 interesting features to use in Microsoft 365 How to enable Hyphenation in Word to create a hyphen?
How to enable Hyphenation in Word to create a hyphen? How to use the interlaced color tool in Google Sheets
How to use the interlaced color tool in Google Sheets How to create a work schedule on Google Sheets
How to create a work schedule on Google Sheets