How to fix Excel running slow on Windows

Microsoft Excel running slowly can affect work efficiency and reduce productivity significantly. Several factors can lead to this situation including unnecessary background processes, faulty add-ins, misconfigured settings and more.
Before considering switching to the web version of Excel or looking for other alternatives, try these tips to boost Excel's performance on Windows computers.
Run Excel in Safe Mode
One of the most common causes of Excel running slow on Windows is one of the add-ins that interrupt the application's process. To determine if this is the cause, run Excel in safe mode.
Press Win + R to open the Run dialog box. Type excel/s in the Open field and press Enter .
After Excel opens in safe mode, try using it for a few minutes and see if it runs smoothly. If so, that means an add-in is causing the error. To identify the add-in causing the problem, you need to disable all add-ins, and then re-enable each add-in in turn. To do this, do the following:
- Open Excel and click the File menu at the top left corner of the screen.
- Select Options from the left panel.
- In the Excel Options window , select the Add-ins tab .
- In the right panel, select COM Add-ins in the drop-down menu.
- Click the Go button .
- Uncheck all the boxes to disable the add-ins and click OK .

Restart Excel on the PC and enable the add-ins one by one. Try using Excel after activating each add-in and see how it works. Once the error add-in has been identified, remove it.
Optimize Excel compatibility
The other thing you can do is improve the performance of Excel on Windows to optimize its interface for compatibility instead of the best visuals. This can help Excel achieve better overall performance and smoother operation.
- Open Excel using the search menu.
- Go to File > Options .
- In the General tab , select Optimize for compatibility under User Interface Options .
- Click OK to save the changes.

Restart Excel after that, and then check again to see if it still runs slow or laggy on the Windows computer.
Disable hardware graphics acceleration
Hardware graphics acceleration is a useful feature in Microsoft Excel that allows applications to utilize the GPU and improve performance in graphics-related tasks. However, if this feature does not work as expected, Excel may run slowly on Windows.
You can try disabling hardware graphics acceleration in Excel to see if the problem is fixed.
- In Excel, go to File > Options .
- Select the Advanced tab in the Excel Options window .
- In the Display section , check the box Disable hardware graphics acceleration .
- Click OK and restart Excel.
Turn on calculation manually
When you make changes to a cell, Excel recalculates all formulas and functions. This process can 'take up' resources and slow down the application when you enter or edit data.
To fix the problem, you can try to enable calculation mode in Excel. To do that, switch to the Formulas tab , click the Calculation Options button , and then select Manual . You can then press F9 any time you want Excel to recalculate.
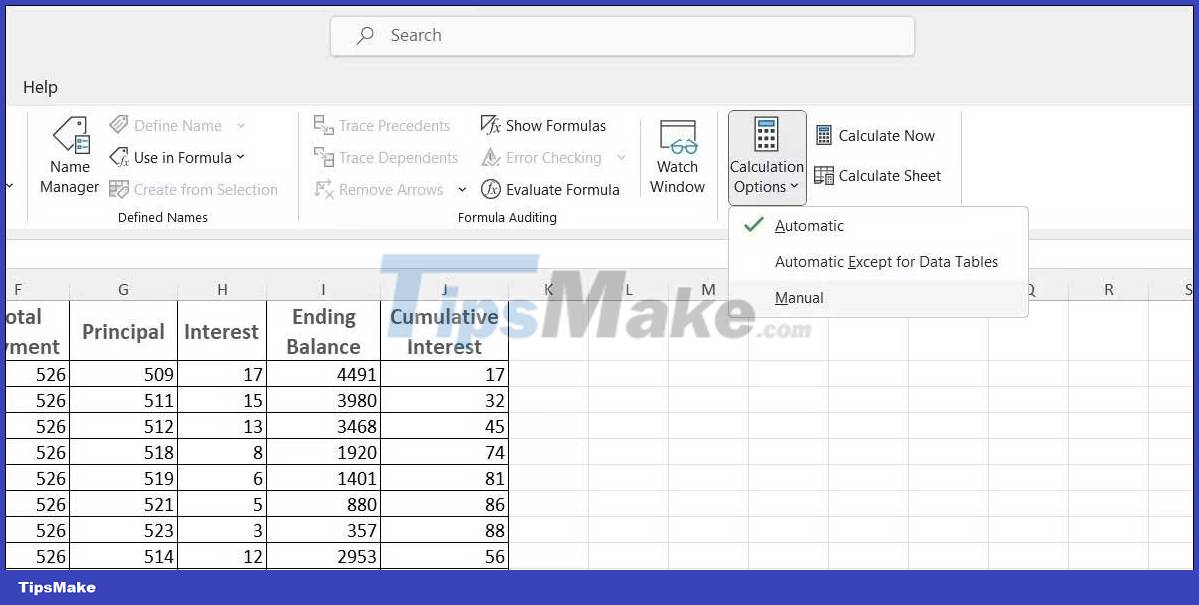
Reduce the size of the Excel file
The larger your spreadsheet, the more calculations and operations Excel has to perform. This can negatively affect Excel's performance and lead to various problems. To avoid this, you can try reducing the size of the Excel workbook by reducing the number of worksheets, removing unnecessary formatting, and compressing any pictures in the workbook.
The other thing you can do is save the Excel file as binary (.xslb). To do this, press F12 on your keyboard to open the Save as dialog box in Excel. Click the drop-down menu next to Save as type to select Excel Binary Workbook (*.xslb) , and then click the Save button .

Above are the simplest ways to fix slow Excel error . Hope the article is useful to you.
You should read it
- Get started with Excel for beginners
- How to keep Excel and Excel columns fixed?
- Tips for adding in Excel you need to know
- Fix Excel crashes in Windows 10
- 5 useful Microsoft Excel formulas for calculating taxes
- Microsoft Excel test P5
- Test Microsoft Excel P16
- How to fix the SUM function doesn't add up in Excel
May be interested
- Why are Chromebooks slow?
 if your chromebook is running slowly, you don't need to replace it with a new device. here are some common reasons why chromebooks are running slow and fixes to restore your chromebook to its full speed.
if your chromebook is running slowly, you don't need to replace it with a new device. here are some common reasons why chromebooks are running slow and fixes to restore your chromebook to its full speed. - How to fix errors in computer clock running wrong, fast, or slow on Windows 10
 systems on windows 10 do not always operate smoothly and smoothly. sometimes some system errors can cause the computer clock to run incorrectly or the computer clock to run fast or slow. and when you fall into a situation where your computer clock is running wrong, what do you do? this article will tell you.
systems on windows 10 do not always operate smoothly and smoothly. sometimes some system errors can cause the computer clock to run incorrectly or the computer clock to run fast or slow. and when you fall into a situation where your computer clock is running wrong, what do you do? this article will tell you. - Windows 7 computer running slowly, slow startup how to speed up?
 delete junk files, clean up your computer is the best way to speed up windows 7, besides, there are 9 other tips to help your computer run faster, invite you to consult!
delete junk files, clean up your computer is the best way to speed up windows 7, besides, there are 9 other tips to help your computer run faster, invite you to consult! - Solve the factors that make computers slow
 there are many possible causes for your computer to slow down over time. let's 'face' some of the main causes together, starting with the easiest to find and solve problems.
there are many possible causes for your computer to slow down over time. let's 'face' some of the main causes together, starting with the easiest to find and solve problems. - Speed up computers running Windows 10 extremely fast
 with some parts of the user owning a low-profile computer, running windows 10 will be a bit limited and the operation speed is slow. so in this article, thuthuatphanmem.vn will guide you some tips to help speed up the operation of the device.
with some parts of the user owning a low-profile computer, running windows 10 will be a bit limited and the operation speed is slow. so in this article, thuthuatphanmem.vn will guide you some tips to help speed up the operation of the device. - How to fix slow boot Windows 10
 how to fix slow boot windows 10. after a long time of using, you will probably feel your computer boots slower than before. so how to improve the condition of slow booting, please follow along
how to fix slow boot windows 10. after a long time of using, you will probably feel your computer boots slower than before. so how to improve the condition of slow booting, please follow along - MS Excel 2007 - Lesson 7: Create Macros in Excel 2007
 macros are advanced features, which can speed up editing or formatting that you can do regularly in an excel spreadsheet. in this excel lesson, tipsmake.com will show you how to use macros in excel 2007.
macros are advanced features, which can speed up editing or formatting that you can do regularly in an excel spreadsheet. in this excel lesson, tipsmake.com will show you how to use macros in excel 2007. - Your Windows 10 computer is slow to connect to the Internet, this is a fix
 there are many reasons why your internet connection is unusually slow: due to hardware devices, websites you are visiting, ... if a good day you feel your windows 10 computer is connected internet connection is unusually slow, please apply the following solutions to fix.
there are many reasons why your internet connection is unusually slow: due to hardware devices, websites you are visiting, ... if a good day you feel your windows 10 computer is connected internet connection is unusually slow, please apply the following solutions to fix. - Cause the virtual machine is slow and how to fix it
 are you experiencing a slow virtual machine problem? read the following article to learn how to fix the problem.
are you experiencing a slow virtual machine problem? read the following article to learn how to fix the problem. - How to fix the problem of too many background processes running on Windows PC
 the windows operating system is very large, with many applications, processes and services running simultaneously. these apps may not be visible to you in desktop view, but you can simply open task manager to discover the many processes running in the background.
the windows operating system is very large, with many applications, processes and services running simultaneously. these apps may not be visible to you in desktop view, but you can simply open task manager to discover the many processes running in the background.










 How to format data based on other cell conditions in Excel
How to format data based on other cell conditions in Excel How to create a black and white image in Word is very simple
How to create a black and white image in Word is very simple How to fix #SPILL! in Microsoft Excel
How to fix #SPILL! in Microsoft Excel 15 interesting features to use in Microsoft 365
15 interesting features to use in Microsoft 365 How to enable Hyphenation in Word to create a hyphen?
How to enable Hyphenation in Word to create a hyphen? How to use the interlaced color tool in Google Sheets
How to use the interlaced color tool in Google Sheets