How to create a black and white image in Word is very simple
However, many people who do not know how to use photo editing software can change black and white photos right on Word with simple and quick steps. The following article will guide you to change black and white photos on Word.
Instructions for creating black and white images on Word
Step 1:
First, you insert the image into Word as usual. Or open a document with an image that you want to convert to black and white.
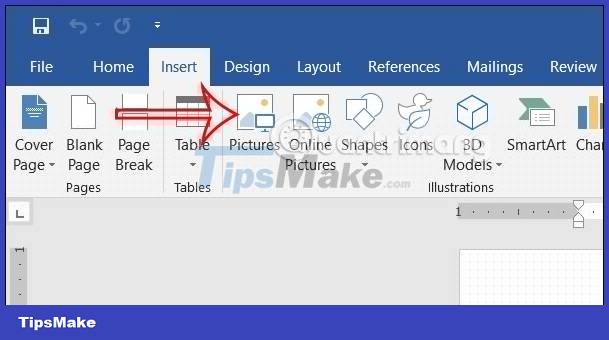 How to create a black and white image in Word is very simple Picture 1
How to create a black and white image in Word is very simple Picture 1
Step 2:
Next, we click on the image that needs to be converted to black and white and then look down at the Adjust image editing section, we click on the Color item to change the color of the image.
 How to create a black and white image in Word is very simple Picture 2
How to create a black and white image in Word is very simple Picture 2
Step 3:
In the list of invitation colors to apply to the image, click the black and white style as shown below with 0% color saturation.
 How to create a black and white image in Word is very simple Picture 3
How to create a black and white image in Word is very simple Picture 3
As a result, we get a black and white image as shown below.
 How to create a black and white image in Word is very simple Picture 4
How to create a black and white image in Word is very simple Picture 4
Step 4:
In case you want to return to the original image with the same color as the original, we click on the newly changed black and white image and then select Reset Picture in the displayed list. The resulting image has returned to the original color.
 How to create a black and white image in Word is very simple Picture 5
How to create a black and white image in Word is very simple Picture 5
Step 5:
If you want to save a black and white image in Word, right-click the image and select Save as Picture to save the image . You enter a name for the image and select the folder to save the image and then click Save as usual.
 How to create a black and white image in Word is very simple Picture 6
How to create a black and white image in Word is very simple Picture 6
You should read it
- Top best black and white wallpaper for phones
- How to fix Word error with black background and white text
- Make artistic black and white photos with PhotoScape
- [HOW TO FIX ERRORS] Word has a black background with white text SUPER SIMPLE
- How to view Word documents with black and white background in Inverse mode in Word 2013
- How to open Word documents black background
- How to edit photos in Word is extremely useful that you should know
- How to use Photoshop CS5 - Part 11: Change colors from black and white photos
- How to transfer computer screen to black and white on Win and macOS
- black hole, white hole, deep hole
- How to transfer 11 numbers to 10 numbers on black and white phones
- How to print black and white on a Mac
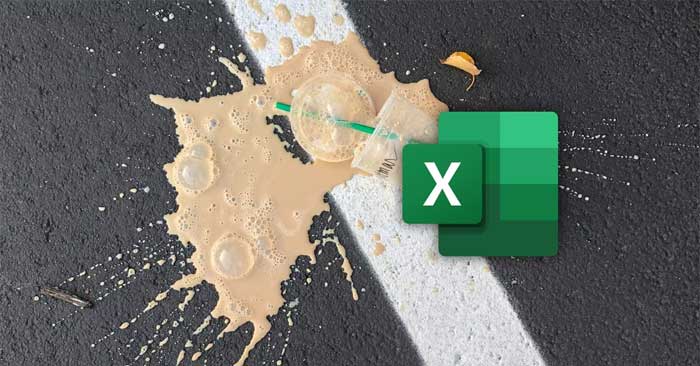





 Make artistic black and white photos with PhotoScape
Make artistic black and white photos with PhotoScape Top best black and white wallpaper for phones
Top best black and white wallpaper for phones![Photo of [HOW TO FIX ERRORS] Word has a black background with white text SUPER SIMPLE](https://tipsmake.com/data6/thumbs_80x80/[how-to-fix-errors]-word-has-a-black-background-with-white-text-super-simple_thumbs_80x80_0PcAlocGQ.jpg) [HOW TO FIX ERRORS] Word has a black background with white text SUPER SIMPLE
[HOW TO FIX ERRORS] Word has a black background with white text SUPER SIMPLE Applications that create color images on a black and white background are great or you should not ignore them
Applications that create color images on a black and white background are great or you should not ignore them The visual illusion that makes the black and white image into this color will confuse you
The visual illusion that makes the black and white image into this color will confuse you How to convert black and white photos to color images with ColouriseSG
How to convert black and white photos to color images with ColouriseSG