How to create a heat map (heat map) in Google Sheets
A heatmap with gradient colors quickly displays the details of your data. But if you think it will be difficult for your audience to read the data correctly, you can use a single color for your heatmap.
Typically, this type of map is used to identify anomalous data. In this article, TipsMake will show you how to create both types of heatmaps in Google Sheets.
Create heatmaps with color gradients in Google Sheets
This type of heatmap will color cells depending on their value. In this example, small values will be highlighted with dark shades. The smaller the value, the darker the color.
Follow these steps to create a heatmap with color gradients in Google Sheets:
Step 1. Select data from the cell ranges.
Step 2. From the toolbar, click Format > Conditional formatting.
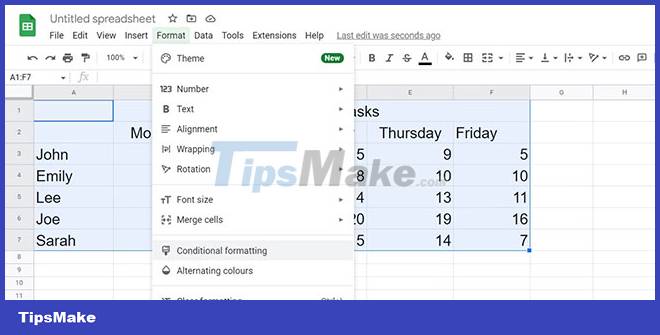
Step 3. In Conditional format rules, select Color scale. Google Sheets will show you a preview of the heat map.
Step 4. If you want Google Sheets to ignore values that are too low or too high, use the Min and Max value fields.
Step 5. Click Done when you are satisfied with the look of your heat map.

Besides adding heatmaps, you can change your Google Sheets theme colors for better looking spreadsheets.
Create heatmaps with a single color in Google Sheets
By creating heatmaps with a single color, you can quickly identify relevant data and use Google Sheets professionally. Here's how you can do it:
Step 1. Select your data from the cell ranges.
Step 2. Go to Format > Conditional formatting.
Step 3. Select Single colour.

Step 4. From the Format rules menu, select the rule you want to use. This example will choose Greater than or equal to.
Step 5. Enter the value that Google Sheets will use to format the data in the field below Greater than or equal to.
Step 6. Go to Formatting style and choose how Google Sheets will highlight the data.
Step 7. After you select the formatting rules, click Done.

If you edit your document and introduce new data, Google Sheets will mark it up without you having to go through the formatting process again.
Hopefully you now have a clear visual representation of your data. The biggest advantage is that you can easily import your newly created maps in other documents. If you need more visualization tools, heatmaps aren't the only tools in Google Sheets you can use to present data to your audience.
You should read it
- Tricks using Google Sheets should not be ignored
- How to create a phone number can be called on Google Sheets
- Should we buy laptop heat sink base?
- How to align spreadsheets before printing on Google Sheets
- Interesting applications come from heat blowers (heat generators)
- Top 5 heat blowers have a selling price below 690 thousand
- Top 5 best heat sinks 2019
- How to set up the right to edit spreadsheets on Google Sheets
May be interested
- How to Create a Budget Spreadsheet in Google Sheets
 google sheets helps you create a budget management table through a number of spreadsheet templates. then you just need to fill in the data into the budget spreadsheet on sheets.
google sheets helps you create a budget management table through a number of spreadsheet templates. then you just need to fill in the data into the budget spreadsheet on sheets. - How to add bullet in Google Sheets
 to add a list of forms in google sheets, the user will do it via a shortcut or by the command.
to add a list of forms in google sheets, the user will do it via a shortcut or by the command. - How to create QR codes with Google Sheets is very simple
 but how can you quickly and easily create and store qr codes even on a large scale? google sheets online spreadsheet tool will help you easily solve this problem.
but how can you quickly and easily create and store qr codes even on a large scale? google sheets online spreadsheet tool will help you easily solve this problem. - How to enter 0 in Google Sheets
 normally when entering 0 on google sheets, it will automatically disappear if that 0 is in front of the number line. so how to re-display 0 in google sheets.
normally when entering 0 on google sheets, it will automatically disappear if that 0 is in front of the number line. so how to re-display 0 in google sheets. - How to create custom functions in Google Sheets
 if you need to go beyond what google sheets integrates, creating a custom function would be a useful solution. custom functions are pieces of code that perform actions on the worksheet.
if you need to go beyond what google sheets integrates, creating a custom function would be a useful solution. custom functions are pieces of code that perform actions on the worksheet. - How to view editing history on Google Sheets
 google sheets will automatically save the content edits on the file so that users can review it when needed, or restore the modified version.
google sheets will automatically save the content edits on the file so that users can review it when needed, or restore the modified version. - How to create bullet points in Google Sheets
 google sheets doesn't have bullet points to create the type of list you want like when creating a list in google docs.
google sheets doesn't have bullet points to create the type of list you want like when creating a list in google docs. - How to Create a Monthly Spending Tracker on Google Sheets
 finances can be a daunting task, but thanks to google sheets, keeping track of your spending doesn't have to be a hassle. you don't have to invest in another software either.
finances can be a daunting task, but thanks to google sheets, keeping track of your spending doesn't have to be a hassle. you don't have to invest in another software either. - 6 useful functions in Google Sheets you may not know yet
 in this article, i will show you 6 useful functions for the google sheets spreadsheet that you should know such as vlookup, countif, sumif, join, index, ... in addition, you can refer to the functions. and other tips follow the link in the post.
in this article, i will show you 6 useful functions for the google sheets spreadsheet that you should know such as vlookup, countif, sumif, join, index, ... in addition, you can refer to the functions. and other tips follow the link in the post. - How to fix Google Sheets not allowing scrolling
 google sheets is a free and easy to use spreadsheet application that works right out of the box. however, sometimes users face some glitches.
google sheets is a free and easy to use spreadsheet application that works right out of the box. however, sometimes users face some glitches.









 What does Shift + Enter do in Word? Can it be replaced?
What does Shift + Enter do in Word? Can it be replaced? How to write fractions in Word is very simple
How to write fractions in Word is very simple How to fix Not Enough Memory to Run Microsoft Excel on Windows
How to fix Not Enough Memory to Run Microsoft Excel on Windows Ways to write math formulas in Microsoft Office
Ways to write math formulas in Microsoft Office TOP the best free PDF editing software
TOP the best free PDF editing software How to create a master template for presentations in Figma
How to create a master template for presentations in Figma