How to Create a Bullet Point
Method 1 of 3:
Creating a Bullet Point in MS Word
-
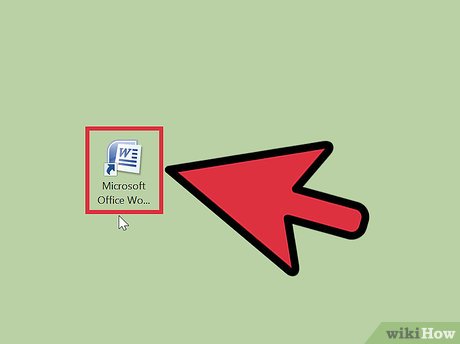 Open Microsoft Word. Do this by double-clicking on the blue 'W' icon with documents behind it.
Open Microsoft Word. Do this by double-clicking on the blue 'W' icon with documents behind it. -
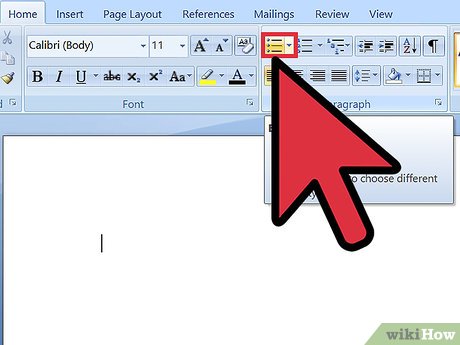 Click on the bullet icon at the top of the page. It should look like three vertical lines with bullet points to the left of each line.
Click on the bullet icon at the top of the page. It should look like three vertical lines with bullet points to the left of each line. -
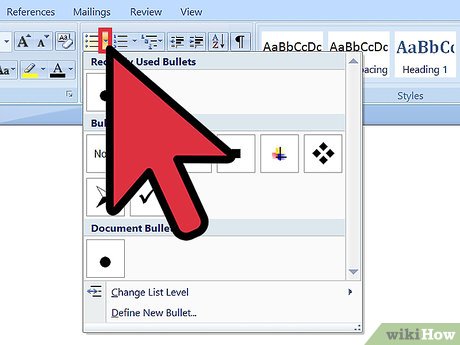 Choose which bullet points to use for your text. An expanded menu should appear with different kinds of bullet points. Click on one you like.
Choose which bullet points to use for your text. An expanded menu should appear with different kinds of bullet points. Click on one you like. -
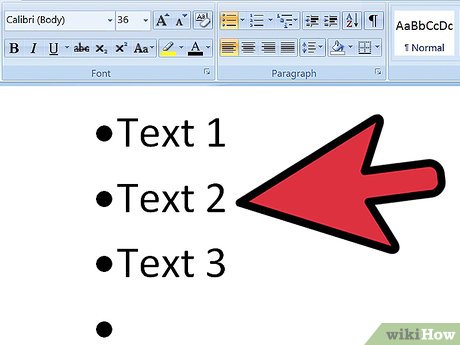 Compose your sentence or paragraph. After choosing a bullet, you can now type up some text that will be under that bullet.
Compose your sentence or paragraph. After choosing a bullet, you can now type up some text that will be under that bullet.- If you hit the 'Enter' key, a new bullet will then appear below the one you just made.
Method 2 of 3:
Creating a Bullet Point in Outlook
-
 Launch Outlook. Do this by double-clicking the orange 'O' icon on your desktop or programs list.
Launch Outlook. Do this by double-clicking the orange 'O' icon on your desktop or programs list. -
 Select an email you want to reply to. Outlook will open into your Inbox by default. Here you can see a list of all your emails. Select one; this will open the Compose Reply window.
Select an email you want to reply to. Outlook will open into your Inbox by default. Here you can see a list of all your emails. Select one; this will open the Compose Reply window. -
 Click on the 'Formatting' toolbar. This is found at the top of the window.
Click on the 'Formatting' toolbar. This is found at the top of the window. -
 Create bullet points. Click on 'Bullets' from the toolbar, and you should then see a bullet point on the area where you type in your message.
Create bullet points. Click on 'Bullets' from the toolbar, and you should then see a bullet point on the area where you type in your message. -
 Compose your message. Just type in whatever message you want to be under that bullet.
Compose your message. Just type in whatever message you want to be under that bullet.- Hitting 'Enter' will create a new line with the bullet you have selected from the Bullets menu.
Method 3 of 3:
Creating a Bullet Point in Excel
-
 Launch the Excel software. You can do this by double-clicking the green 'X' icon in your desktop.
Launch the Excel software. You can do this by double-clicking the green 'X' icon in your desktop. -
 Double-click on a cell you want to add bullet points to. Double-clicking the cell will enable you to type texts inside it.
Double-click on a cell you want to add bullet points to. Double-clicking the cell will enable you to type texts inside it. -
 Create a bullet point. Press Alt + 7, and a bullet point will then appear in the cell.
Create a bullet point. Press Alt + 7, and a bullet point will then appear in the cell.
4 ★ | 2 Vote
You should read it
- How powerful is the destructive force of the bullet?
- If struck by lightning when flying, is the bullet affected?
- Create bullets using Bullets in PowerPoint
- How to Model Bullets in 3DS Max
- What is an Access Point? Should I use an Access Point, Router or Modem?
- What is Bullet Journal?
- Numbering in Word
- How to Manage System Restore Points Using CCleaner (Windows)
May be interested
- Do bullets fire?
 to answer this question, fullmag videoblog did the experiment by shooting a bullet of size .50 bmg into another bullet.
to answer this question, fullmag videoblog did the experiment by shooting a bullet of size .50 bmg into another bullet. - If shot, did you hear the first explosion or hit the previous bullet?
 watch the race between the bullet and the sound to see which one is faster.
watch the race between the bullet and the sound to see which one is faster. - How fast is the bullet fired from the gun?
 the remington 223 rifle's bullets leave the muzzle at a speed of up to 4,390 km/h, fast enough to fly across a distance equivalent to 11 football fields in one second.
the remington 223 rifle's bullets leave the muzzle at a speed of up to 4,390 km/h, fast enough to fly across a distance equivalent to 11 football fields in one second. - Instructions for creating backup and restore points (Restore Point) on Windows 10
 restore point, which was first introduced in windows me version, is one of the best and unique features of windows operating system, which helps users quickly restore system files to their current state. previous status without changing saved data.
restore point, which was first introduced in windows me version, is one of the best and unique features of windows operating system, which helps users quickly restore system files to their current state. previous status without changing saved data. - Word 2016 Complete Guide (Part 8): Make a list
 in word documents, bookmarks and numbers are used to organize, list and emphasize text. in this article, you'll learn how to edit existing bulletins, insert new bullet and number, select bullet-like icons, and list-level formatting.
in word documents, bookmarks and numbers are used to organize, list and emphasize text. in this article, you'll learn how to edit existing bulletins, insert new bullet and number, select bullet-like icons, and list-level formatting. - The impressive moment when the bullet rushed out of the barrel
 herra kuulapaa, a dutch photographer, used a high-speed camera to capture an impressive moment when the bullet left the gun hot.
herra kuulapaa, a dutch photographer, used a high-speed camera to capture an impressive moment when the bullet left the gun hot. - What is an Access Point? Should I use an Access Point, Router or Modem?
 provides necessary information about the structure, operation and function of the access point, and compares it with devices such as routers and modems. click to see!
provides necessary information about the structure, operation and function of the access point, and compares it with devices such as routers and modems. click to see! - Labeled with the bullet being cut in half, shooting two balls at 28,500 frames per second
 it may not be possible to match the scene of a sword slashing a pair of bullets but the members of the slow mo guys experiment with a tiny airgun bullet to the blade and split into two, flying into two balls and causing them to explode is enough to make us satisfied.
it may not be possible to match the scene of a sword slashing a pair of bullets but the members of the slow mo guys experiment with a tiny airgun bullet to the blade and split into two, flying into two balls and causing them to explode is enough to make us satisfied. - What horrible thing happens when the body is hit by a bullet?
 forget the main character, even though he was hit, could still stand up and continue fighting in action movies. because it's just a movie, in fact when a bullet is fired, it does more than just go through the object.
forget the main character, even though he was hit, could still stand up and continue fighting in action movies. because it's just a movie, in fact when a bullet is fired, it does more than just go through the object. - How far is the bullet fired from underwater AK-47 guns?
 in fact, the bullet fired when in the water cannot cause the enemy to be injured as far as the action scenes.
in fact, the bullet fired when in the water cannot cause the enemy to be injured as far as the action scenes.














 How to Change Microsoft Office Product Key
How to Change Microsoft Office Product Key How to Set, Reset, Remove and Recover the Password of Excel Files
How to Set, Reset, Remove and Recover the Password of Excel Files How to Link Excel to PowerPoint
How to Link Excel to PowerPoint How to Update Microsoft Office on PC or Mac
How to Update Microsoft Office on PC or Mac How to Use Office 365
How to Use Office 365 How to Install Microsoft Office 2007
How to Install Microsoft Office 2007