How to Create a Mortgage Calculator With Microsoft Excel
Method 1 of 2:
Creating a Mortgage Calculator
-
 Open Microsoft Excel. If you don't have Excel installed on your computer, you can use Outlook's online Excel extension in its place. You may need to create an Outlook account first.
Open Microsoft Excel. If you don't have Excel installed on your computer, you can use Outlook's online Excel extension in its place. You may need to create an Outlook account first. -
 Select Blank Workbook. This will open a new Excel spreadsheet.
Select Blank Workbook. This will open a new Excel spreadsheet. -
 Create your "Categories" column. This will go in the "A" column. To do so, you should first click and drag the divider between columns "A" and "B" to the right at least three spaces so you don't run out of writing room. You will need eight cells total for the following categories:
Create your "Categories" column. This will go in the "A" column. To do so, you should first click and drag the divider between columns "A" and "B" to the right at least three spaces so you don't run out of writing room. You will need eight cells total for the following categories:- Loan Amount $
- Annual Interest Rate
- Life Loan (in years)
- Number of Payments per Year
- Total Number of Payments
- Payment per Period
- Sum of Payments
- Interest Cost
-
 Enter your values. These will go in your "B" column, directly to the right of the "Categories" column. You'll need to enter the appropriate values for your mortgage.
Enter your values. These will go in your "B" column, directly to the right of the "Categories" column. You'll need to enter the appropriate values for your mortgage.- Your Loan Amount value is the total amount you owe.
- Your Annual Interest Rate value is the percentage of interest that accrues each year.
- Your Life Loan value is the amount of time you have in years to pay off the loan.
- Your Number of Payments per Year value is how many times you make a payment in one year.
- Your Total Number of Payments value is the Life Loan value multiplied by the Payments Per Year value.
- Your Payment per Period value is the amount you pay per payment.
- Your Sum of Payments value covers the total cost of the loan.
- Your Interest Cost value determines the total cost of the interest over the course of the Life Loan value.
-
 Figure out the total number of payments. Since this is your Life Loan value multiplied by your Payments Per Year value, you don't need a formula to calculate this value.
Figure out the total number of payments. Since this is your Life Loan value multiplied by your Payments Per Year value, you don't need a formula to calculate this value.- For example, if you make a payment a month on a 30-year life loan, you would type in "360" here.
-
 Calculate the monthly payment. To figure out how much you must pay on the mortgage each month, use the following formula: "= -PMT(Interest Rate/Payments per Year,Total Number of Payments,Loan Amount,0)".
Calculate the monthly payment. To figure out how much you must pay on the mortgage each month, use the following formula: "= -PMT(Interest Rate/Payments per Year,Total Number of Payments,Loan Amount,0)".- For the provided screenshot, the formula is "-PMT(B6/B8,B9,B5,0)". If your values are slightly different, input them with the appropriate cell numbers.
- The reason you can put a minus sign in front of PMT is because PMT returns the amount to be deducted from the amount owed.
-
 Calculate the total cost of the loan. To do this, simply multiply your "payment per period" value by your "total number of payments" value.
Calculate the total cost of the loan. To do this, simply multiply your "payment per period" value by your "total number of payments" value.- For example, if you make 360 payments of $600.00, your total cost of the loan would be $216.000.
-
 Calculate the total interest cost. All you need to do here is subtract your initial loan amount from the total cost of your loan that you calculated above. Once you've done that, your mortgage calculator is complete.
Calculate the total interest cost. All you need to do here is subtract your initial loan amount from the total cost of your loan that you calculated above. Once you've done that, your mortgage calculator is complete.
Method 2 of 2:
Making a Payment Schedule (Amortization)
-
 Create your Payment Schedule template to the right of your Mortgage Calculator template. Since the Payment Schedule uses the Mortgage Calculator to give you an accurate evaluation of how much you'll owe/pay off per month, these should go in the same document. You'll need a separate column for each of the following categories:
Create your Payment Schedule template to the right of your Mortgage Calculator template. Since the Payment Schedule uses the Mortgage Calculator to give you an accurate evaluation of how much you'll owe/pay off per month, these should go in the same document. You'll need a separate column for each of the following categories:- Date - The date the payment in question is made.
- Payment (number) - The payment number out of your total number of payments (e.g., "1", "6", etc.).
- Payment ($) - The total amount paid.
- Interest - The amount of the total paid that is interest.
- Principal - The amount of the total paid that is not interest (e.g., loan payment).
- Extra Payment - The dollar amount of any extra payments you make.
- Loan - The amount of your loan that remains after a payment.
-
 Add the original loan amount to the payment schedule. This will go in the first empty cell at the top of the "Loan" column.
Add the original loan amount to the payment schedule. This will go in the first empty cell at the top of the "Loan" column. -
 Set up the first three cells in your "Date" and "Payment (Number)" columns. In the date column, you'll input the date on which you take out the loan, as well as first two dates upon which you plan to make the monthly payment (e.g., 2/1/2005, 3/1/2005 and 4/1/2005). For the Payment column, enter the first three payment numbers (e.g., 0, 1, 2).
Set up the first three cells in your "Date" and "Payment (Number)" columns. In the date column, you'll input the date on which you take out the loan, as well as first two dates upon which you plan to make the monthly payment (e.g., 2/1/2005, 3/1/2005 and 4/1/2005). For the Payment column, enter the first three payment numbers (e.g., 0, 1, 2). -
 Use the "Fill" function to automatically enter the rest of your Payment and Date values. To do so, you'll need to perform the following steps:
Use the "Fill" function to automatically enter the rest of your Payment and Date values. To do so, you'll need to perform the following steps:- Select the first entry in your Payment (Number) column.
- Drag your cursor down until you've highlighted to the number that applies to the number of payments you'll make (for example, 360). Since you're starting at "0", you'd drag down to the "362" row.
- Click Fill in the top right corner of the Excel page.
- Select Series.
- Make sure "Linear" is checked under the "Type" section (when you do your Date column, "Date" should be checked).
- Click OK.
-
 Select the first empty cell in the "Payment ($)" column.
Select the first empty cell in the "Payment ($)" column. -
 Enter the Payment per Period formula. The formula for calculating your Payment per Period value relies on the following information in the following format: "Payment per Period
Enter the Payment per Period formula. The formula for calculating your Payment per Period value relies on the following information in the following format: "Payment per Period - You must preface this formula with the "=IF" tag to complete the calculations.
- Your "Annual Interest Rate", "Number of Payments per Year", and "Payment per Period" values will need to be written like so: $letter$number. For example: $B$6
- Given the screenshots here, the formula would look like this: "=IF($B$10
 Press ↵ Enter. This will apply the Payment per Period formula to your selected cell.
Press ↵ Enter. This will apply the Payment per Period formula to your selected cell.- In order to apply this formula to all subsequent cells in this column, you'll need to use the "Fill" feature you used earlier.
 Select the first empty cell in the "Interest" column.
Select the first empty cell in the "Interest" column. Enter the formula for calculating your Interest value. The formula for calculating your Interest value relies on the following information in the following format: "Total Loan*Annual Interest Rate/Number of Payments per Year".
Enter the formula for calculating your Interest value. The formula for calculating your Interest value relies on the following information in the following format: "Total Loan*Annual Interest Rate/Number of Payments per Year".- This formula must be prefaced with a "=" sign in order to work.
- In the screenshots provided, the formula would look like this: "=K8*$B$6/$B$8" (without quotation marks).
 Press ↵ Enter. This will apply the Interest formula to your selected cell.
Press ↵ Enter. This will apply the Interest formula to your selected cell.- In order to apply this formula to all subsequent cells in this column, you'll need to use the "Fill" feature you used earlier.
 Select the first empty cell in the "Principal" column.
Select the first empty cell in the "Principal" column. Enter the Principal formula. For this formula, all you need to do is subtract the "Interest" value from the "Payment ($)" value.
Enter the Principal formula. For this formula, all you need to do is subtract the "Interest" value from the "Payment ($)" value.- For example, if your "Interest" cell is H8 and your "Payment ($)" cell is G8, you'd enter "=G8 - H8" without the quotations.
 Press ↵ Enter. This will apply the Principal formula to your selected cell.
Press ↵ Enter. This will apply the Principal formula to your selected cell.- In order to apply this formula to all subsequent cells in this column, you'll need to use the "Fill" feature you used earlier.
 Select the first empty cell in the "Loan" column. This should be directly below the initial loan amount you took out (e.g., the second cell in this column).
Select the first empty cell in the "Loan" column. This should be directly below the initial loan amount you took out (e.g., the second cell in this column). Enter the Loan formula. Calculating the Loan value entails the following: "Loan"-"Principal"-"Extra".
Enter the Loan formula. Calculating the Loan value entails the following: "Loan"-"Principal"-"Extra".- For the screenshots provided, you'd type "=K8-I8-J8" without the quotations.
 Press ↵ Enter. This will apply the Loan formula to your selected cell.
Press ↵ Enter. This will apply the Loan formula to your selected cell.- In order to apply this formula to all subsequent cells in this column, you'll need to use the "Fill" feature you used earlier.
 Use the Fill function to complete your formula columns. Your payment should be the same all the way down. The interest and loan amount should decrease, while the values for the principal increase.
Use the Fill function to complete your formula columns. Your payment should be the same all the way down. The interest and loan amount should decrease, while the values for the principal increase. Sum the payment schedule. At the bottom of the table, sum the payments, interest, and principal. Cross-reference these values with your mortgage calculator. If they match, you've done the formulas correctly.
Sum the payment schedule. At the bottom of the table, sum the payments, interest, and principal. Cross-reference these values with your mortgage calculator. If they match, you've done the formulas correctly.- Your principal should match up exactly with the original loan amount.
- Your payments should match the total cost of the loan from the mortgage calculator.
- Your interest should match the interest cost from the mortgage calculator.
Sample Mortgage Payment Calculator
 Mortgage Payment Calculator
Mortgage Payment Calculator5 ★ | 1 Vote
You should read it
- PMT function in Excel - Usage and examples
- Samsung's mobile payment service may be bigger than Apple Pay
- How to Get a Motorcycle Loan With Bad Credit
- [Infographic] The effects of Blockchain on E-commerce and Security
- Microsoft confirmed to continue accepting bitcoin payments
- Google Wallet: 5 things to know
- Google officially launched Google Pay payment service to replace Android Pay globally
- Alibaba and WeChat are about to add a feature that will allow foreigners to make mobile payments in China
May be interested
- Advanced Subnet Calculator - Download Advanced Subnet Calculator here.
 advanced subnet calculator is a program that helps ensure that your ip addresses do not conflict with each other and saves time managing dhcp, dns and ip addresses.
advanced subnet calculator is a program that helps ensure that your ip addresses do not conflict with each other and saves time managing dhcp, dns and ip addresses. - Instructions to turn on online calculator on PC, phone
 easily turn on the online calculator on your pc for faster, simpler and easier calculations anytime, anywhere
easily turn on the online calculator on your pc for faster, simpler and easier calculations anytime, anywhere - How to troubleshoot Calculator loss in Windows 10
 many people with calculator problems are lost or not started. here are some solutions to fix the error and bring the caculator back to windows 10.
many people with calculator problems are lost or not started. here are some solutions to fix the error and bring the caculator back to windows 10. - How to keep Calculator floating above Windows 10 apps
 windows 10 comes with a handy calculator app. it can solve equations, plot graphs, calculate data, and even convert currencies.
windows 10 comes with a handy calculator app. it can solve equations, plot graphs, calculate data, and even convert currencies. - How to use the split and tip function in Calculator on Apple Watch
 since watchos 6, apple watch has included a native calculator app, which provides some handy features to find out how much you should tip and how much each person in the group must pay if splitting the bill.
since watchos 6, apple watch has included a native calculator app, which provides some handy features to find out how much you should tip and how much each person in the group must pay if splitting the bill. - Complete tutorial of Excel 2016 (Part 3): How to create and open existing spreadsheets
 today, we continue to share with you how to create and open spreadsheets available in excel 2016.
today, we continue to share with you how to create and open spreadsheets available in excel 2016. - How to add computers to Excel
 to perform complex calculations on excel or even change units, we can install computers on excel.
to perform complex calculations on excel or even change units, we can install computers on excel. - How to use Excel Online online for free
 excel online is located in the completely free microsoft office online suite with full features, from the ability to create spreadsheets, use calculation functions, ...
excel online is located in the completely free microsoft office online suite with full features, from the ability to create spreadsheets, use calculation functions, ... - Link download Microsoft Excel 2019
 microsoft excel is a software program created by microsoft that allows users to organize, format and calculate data with formulas using a spreadsheet system.
microsoft excel is a software program created by microsoft that allows users to organize, format and calculate data with formulas using a spreadsheet system. - A complete guide to Excel 2016 (Part 4): How to store and share spreadsheets
 whenever you create a new spreadsheet in excel, you need to know how to save to access and edit later. like previous versions of excel, you can save local files to your computer.
whenever you create a new spreadsheet in excel, you need to know how to save to access and edit later. like previous versions of excel, you can save local files to your computer.
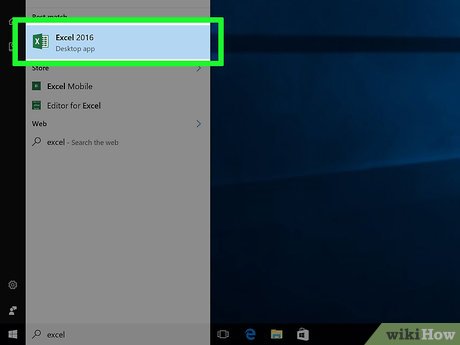
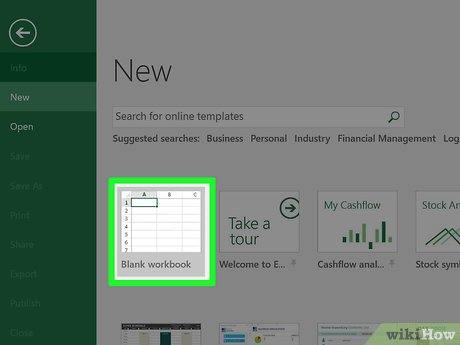
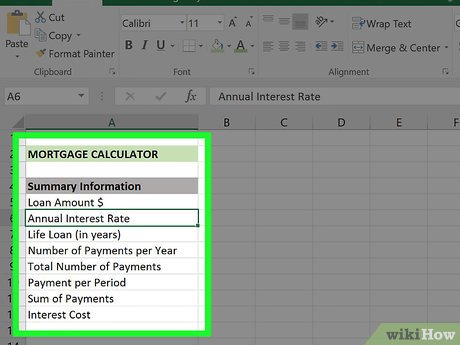









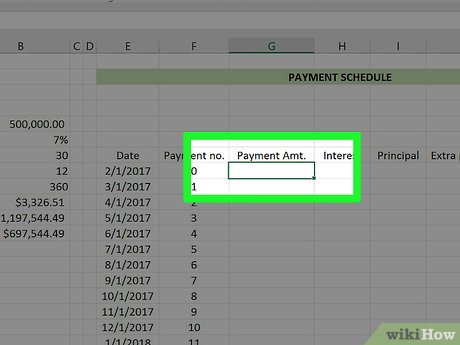























 How to Unprotect an Excel Sheet
How to Unprotect an Excel Sheet How to Make a Spreadsheet in Excel
How to Make a Spreadsheet in Excel How to Unhide Rows in Excel
How to Unhide Rows in Excel How to Change from Lowercase to Uppercase in Excel
How to Change from Lowercase to Uppercase in Excel How to Create a Custom Macro Button in Excel
How to Create a Custom Macro Button in Excel How to Freeze Cells in Excel
How to Freeze Cells in Excel