Fix 'Could Not Find This Item…' error in Windows 10
Do you get the 'Could Not Find This Item' error when deleting files, folders, or icons in Windows 10? The full notice reads:
Could not find this item: This /*file*/ is no longer located in /*Directory name/. Verify the item's location and try again.Provisional translation:
This item could not be found: / * This filename * / is no longer in / * Directory name * /. Please verify the location of the item and try again.
This is really annoying because you know for sure that this file is not being used by another program. The problematic object will not be moved to the Recycle Bin , no matter Deletehow many times you press the key . The most common reasons for this error are corrupted files, using invalid names or unable to open successfully after closing.
Follow this simple guide to easily delete files that cannot be deleted when you encounter this error.
First thing to do
Before moving to the actual solution in this tutorial, you should try some simple workarounds. Usually, indelible file problems can be fixed on the next reboot or update. Access to Check for updates in system settings and rebooting will fix any outstanding issues.
Sometimes the problem is caused by Windows Explorer - the main application accessing all file systems. Press Ctrl+ Alt+ Delto navigate to Windows Explorer and the process ends task. Restart again to see if the problem continues to occur.
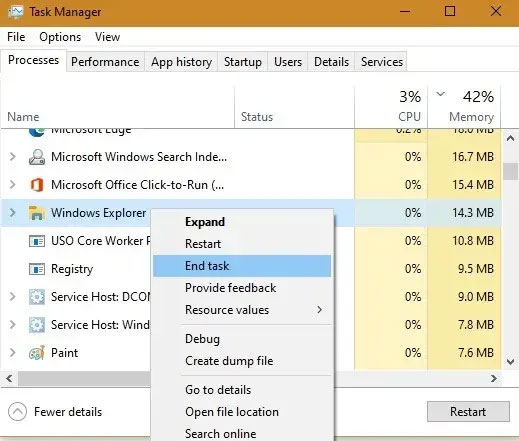 Navigate to the Windows Explorer process and end the task
Navigate to the Windows Explorer process and end the task Resolve the 'Could Not Find this Item' error using the Command Prompt
Using the Windows Command Prompt to remove errors is the simplest solution. Make sure your Windows 10 system is up to date to avoid any errors that occur with the Command Prompt. You can easily open the Command Prompt with admin rights.
Go to the problematic file / folder / icon and copy its path. You will need to use this path in the Windows Command Prompt. Make sure you have enabled the copy-paste feature in the CMD app, otherwise you will have to enter the entire path.
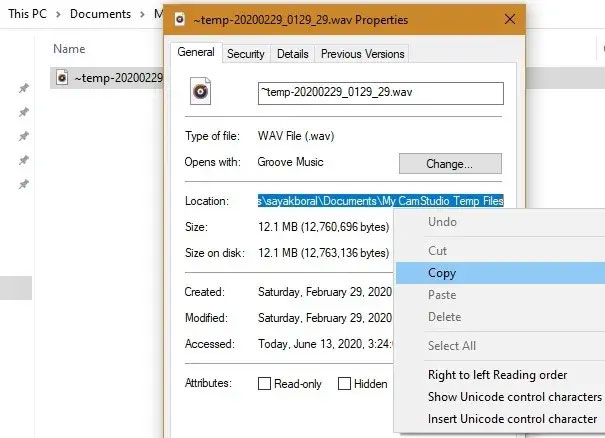 Copy the file path
Copy the file path Enter the following text in the CMD window and press Enter:
cd link-file-error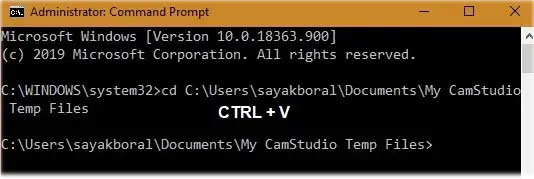 Enter the command in the CMD window
Enter the command in the CMD window Next, enter the following lines and press Enter. This will give you all the remaining file details.
dir/A/X/P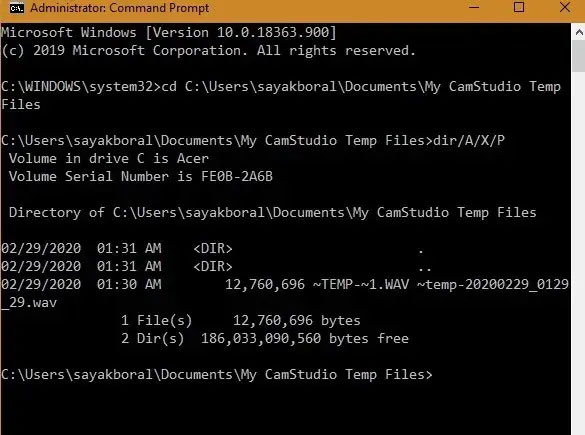 All other file details
All other file details Check the file path and you can see the prefix is displayed prominently before the file / directory name. Copy the selected part. (To do this, use Ctrl+ Aon the whole window and simply release the mouse button, then click to select the desired part.) You can also type if you want.
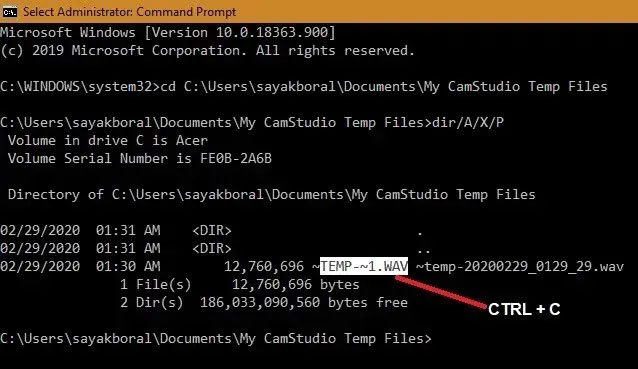 Check the file path again
Check the file path again In the next line, paste the path copied after the text indicating that the file / directory must be renamed. Name the file or directory. Do not leave the new name field blank, otherwise a syntax error will occur.
ren name-old-file name-new-file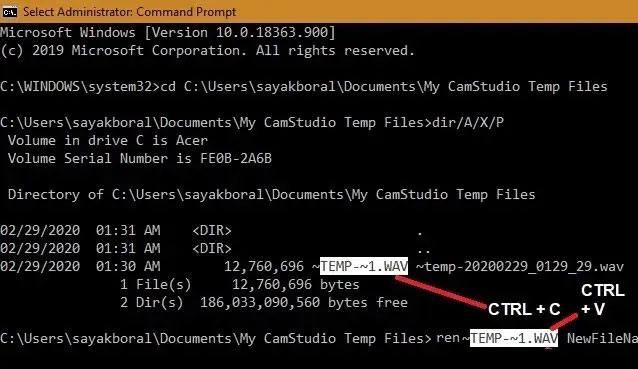 Rename problem file
Rename problem file The problem file or folder has been successfully renamed from the Command Prompt, as shown here. You can easily modify its properties later and even delete it permanently.
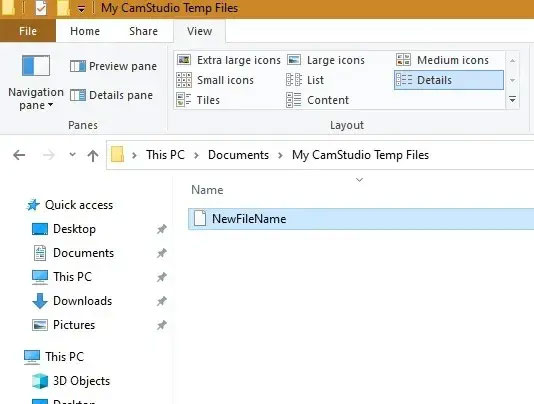 You can easily modify attributes or delete files
You can easily modify attributes or delete files Delete the file in Safe Mode
In the worst case scenario, if files or folders cannot be deleted even by using the Command Prompt method, you can always delete it in Safe Mode of Windows 10. Refer to article: How to enter Safe Mode Windows 10 on startup for details on how to do it.
You should read it
- Work with the library item in Adobe Dreamweaver CS6
- How to Open a PayPal Dispute
- How to fix VPN error 619
- 11 ways to fix 'The System Cannot Find The Path Specified' error on Windows
- How to fix Runtime error in Windows
- How to Scan a Barcode
- How to fix 'This App Can't Run on Your PC' error on Windows 10
- 5 ways to fix Code 80073cfe error code on Windows Phone
May be interested
- How to fix the error of not finding Wifi after updating Windows 10
 many users encounter problems with no wifi after updating windows 10. the article will introduce solutions to troubleshoot wifi problems after failing to update windows 10 fall creators / creators update / anniversary update.
many users encounter problems with no wifi after updating windows 10. the article will introduce solutions to troubleshoot wifi problems after failing to update windows 10 fall creators / creators update / anniversary update. - 5 ways to fix Code 80073cfe error code on Windows Phone
 error code 80073cfe usually occurs during the user download and install an application on the windows store. and on the screen displaying the error message 'there is a problem completing your request. try again later. inquiring minds might find this error code helpful: 80073cfe '.
error code 80073cfe usually occurs during the user download and install an application on the windows store. and on the screen displaying the error message 'there is a problem completing your request. try again later. inquiring minds might find this error code helpful: 80073cfe '. - How to delete items from the New Item menu in File Explorer
 the new item menu in file explorer allows you to create new files in the current directory but there are options you have never used. this article will show you how to delete unused items from the list.
the new item menu in file explorer allows you to create new files in the current directory but there are options you have never used. this article will show you how to delete unused items from the list. - How to fix 'This App Can't Run on Your PC' error on Windows 10
 if windows 10 shows the 'this app can't run on your pc' error, there could be a few reasons behind this problem. sometimes the application is not compatible with your system, you are logged in with the wrong user account or the settings are faulty.
if windows 10 shows the 'this app can't run on your pc' error, there could be a few reasons behind this problem. sometimes the application is not compatible with your system, you are logged in with the wrong user account or the settings are faulty. - Steps to fix Recovery error on Windows computer
 this article will show you how to fix windows error recovery error and on windows 7, vista and windows 10 and how to fix could not find recovery error on windows 10
this article will show you how to fix windows error recovery error and on windows 7, vista and windows 10 and how to fix could not find recovery error on windows 10 - Instructions on how to quickly fix the error your windows license will expire soon
 the error your windows license will expire soon is a common error on the windows operating system. find out more details with hacom here.
the error your windows license will expire soon is a common error on the windows operating system. find out more details with hacom here. - How to fix 'An operating system not found' error on Windows 10 and Windows 8.1
 error an operating system was not found is one of the common ones that usually happens on windows 10 or windows 8.1. this error comes out after the user upgrades windows (from windows 8.1 to windows 10), updates the bios, .... if the screen of your windows 10 or windows 8.1 computer displays the message an operating system wasn ' t tìm thấy. hãy thử gỡ bỏ nào nào mà không chứa một hệ thống hành động. press ctrl + alt + del to restart, follow the steps below to fix the error.
error an operating system was not found is one of the common ones that usually happens on windows 10 or windows 8.1. this error comes out after the user upgrades windows (from windows 8.1 to windows 10), updates the bios, .... if the screen of your windows 10 or windows 8.1 computer displays the message an operating system wasn ' t tìm thấy. hãy thử gỡ bỏ nào nào mà không chứa một hệ thống hành động. press ctrl + alt + del to restart, follow the steps below to fix the error. - Summary of driver error codes on Windows and how to fix (Last part)
 in the previous article, network administrator introduced some of the most common driver error codes on windows operating systems, such as error code 1 (this device is not configured correctly), error code 12 (this device cannot find enough free resources that không thể sử dụng. if bạn muốn sử dụng một thiết bị này, you'll need to disable one of the other devices on this system), error code 14, error code 16, ... and solutions to fix each error.
in the previous article, network administrator introduced some of the most common driver error codes on windows operating systems, such as error code 1 (this device is not configured correctly), error code 12 (this device cannot find enough free resources that không thể sử dụng. if bạn muốn sử dụng một thiết bị này, you'll need to disable one of the other devices on this system), error code 14, error code 16, ... and solutions to fix each error. - Steps to fix error 0x8004FC12 on Windows 11
 how to fix error 0x8004fc12 helps you successfully active copyright on windows 11 and fully use the features of the operating system. when you encounter this error, you will have to deal with them first before installing other software
how to fix error 0x8004fc12 helps you successfully active copyright on windows 11 and fully use the features of the operating system. when you encounter this error, you will have to deal with them first before installing other software - How to fix VPN error 619
 one of the most common problems commonly encountered when working with a virtual private network on a windows platform is a vpn error 619 - a connection to the remote computer could not be established with some old vpn servers, the error message will displays the port was disconnected instead.
one of the most common problems commonly encountered when working with a virtual private network on a windows platform is a vpn error 619 - a connection to the remote computer could not be established with some old vpn servers, the error message will displays the port was disconnected instead.










 How to install AV1 codec in Windows 10
How to install AV1 codec in Windows 10 How to create a battery usage chart on Windows 10
How to create a battery usage chart on Windows 10 How to turn on the front audio port of the computer on Windows 10
How to turn on the front audio port of the computer on Windows 10 Instructions on how to update Windows 10 free and simple
Instructions on how to update Windows 10 free and simple How to delete Account, User in Win 10
How to delete Account, User in Win 10 How to set up Spatial Sound with Dolby Atmos on Windows 10
How to set up Spatial Sound with Dolby Atmos on Windows 10