How to Create a Form in a Spreadsheet
Method 1 of 2:
Creating a Data Entry Form
-
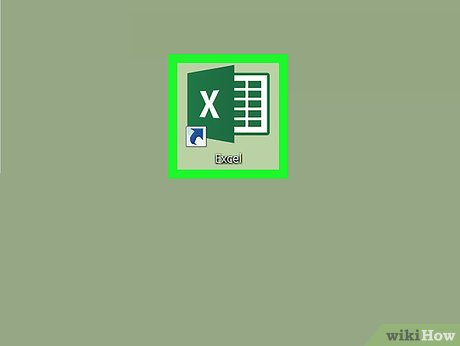 Open Excel. Click or double-click the Excel app icon, which resembles a white "X" on a dark-green background.
Open Excel. Click or double-click the Excel app icon, which resembles a white "X" on a dark-green background. -
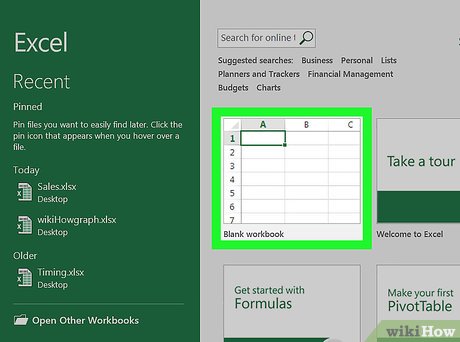 Click Blank workbook. It's in the upper-left side of the page.
Click Blank workbook. It's in the upper-left side of the page. -
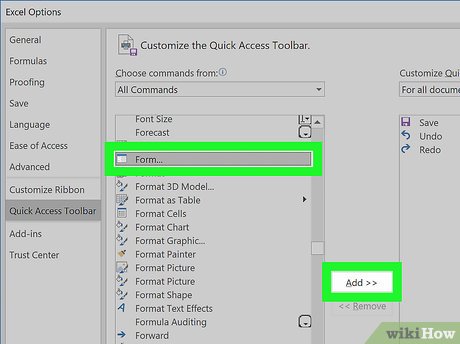 Add the "Form" button to Excel. By default, the "Form" button isn't included in Excel. You can add it to Excel's list of "Quick Access" icons that appear in the top-left corner of the window by doing the following:
Add the "Form" button to Excel. By default, the "Form" button isn't included in Excel. You can add it to Excel's list of "Quick Access" icons that appear in the top-left corner of the window by doing the following:- Click File.
- Click Options in the bottom-left side of the window.
- Click Quick Access Toolbar on the left side of the window.
- Click the "Choose commands from" drop-down box at the top of the window.
- Click All Commands.
- Scroll down until you reach Form, then click it.
- Click Add >> in the middle of the window.
- Click OK.
-
 Enter your column headers. Type the name of the column into which you want to add data into the top cell in each column you want to use.
Enter your column headers. Type the name of the column into which you want to add data into the top cell in each column you want to use.- For example, if you're creating a form that lists different baked items, you might type "Pumpkin Bread" into cell A1, "Muffins" into cell B1, and so on.
-
 Select your column headers. Click and hold the left-most column header, then drag your mouse right to the right-most column header. You can then release your mouse button.
Select your column headers. Click and hold the left-most column header, then drag your mouse right to the right-most column header. You can then release your mouse button. -
 Click the "Form" button. It's the box-shaped icon in the upper-left side of the Excel window, just right of the right-facing "Redo" button.
Click the "Form" button. It's the box-shaped icon in the upper-left side of the Excel window, just right of the right-facing "Redo" button. -
 Click OK when prompted. Doing so opens the Form pop-up window.
Click OK when prompted. Doing so opens the Form pop-up window. -
 Enter the data for your first row. Type whatever you want to add into each column header's text box.
Enter the data for your first row. Type whatever you want to add into each column header's text box. -
 Click New. It's in the upper-right side of the pop-up window. Doing this will automatically enter your typed data into the spreadsheet under the appropriate column headers.
Click New. It's in the upper-right side of the pop-up window. Doing this will automatically enter your typed data into the spreadsheet under the appropriate column headers. -
 Enter subsequent rows of information. Each time you finish filling out the data entry fields, clicking New will enter your data and start a new row.
Enter subsequent rows of information. Each time you finish filling out the data entry fields, clicking New will enter your data and start a new row. -
 Close the data entry form. Click Close on the right side of the window to do so. Your data should now be completely entered below the appropriate column headers.
Close the data entry form. Click Close on the right side of the window to do so. Your data should now be completely entered below the appropriate column headers.
Method 2 of 2:
Creating a Custom Form
-
 Open Excel. Click or double-click the Excel app icon, which resembles a white "X" on a dark-green background.
Open Excel. Click or double-click the Excel app icon, which resembles a white "X" on a dark-green background. -
 Click Blank workbook. It's in the upper-left side of the page.
Click Blank workbook. It's in the upper-left side of the page. -
 Enable the Developer tab. The Developer tab is where you'll find the option to insert form buttons, but it isn't included in Excel by default. To enable it, do the following:[1]
Enable the Developer tab. The Developer tab is where you'll find the option to insert form buttons, but it isn't included in Excel by default. To enable it, do the following:[1]- Windows — Click File, click Options, click Customize Ribbon, check the "Developer" box, and click OK.
- Mac — Click Excel, click Preferences..., click Authoring under the "View" heading, and click Developer tab. You can then close the window.
-
 Enter your form's data. Type in whatever data you want users to be able to select in your form.
Enter your form's data. Type in whatever data you want users to be able to select in your form.- This step will vary depending on the information you want to use in your form.
-
 Click the Developer tab. It's at the top of the Excel window.
Click the Developer tab. It's at the top of the Excel window. -
 Click Insert. This option is in the "Controls" section of the Developer toolbar. Clicking it prompts a drop-down menu to appear.
Click Insert. This option is in the "Controls" section of the Developer toolbar. Clicking it prompts a drop-down menu to appear.- Skip this step on a Mac.
-
 Select a form control. Click the type of control you want to use for your spreadsheet.
Select a form control. Click the type of control you want to use for your spreadsheet.- For example, if you want to add a checkbox to your form, you would click the checkbox icon.
-
 Click anywhere on the spreadsheet. Doing so will place your control button on the spreadsheet.
Click anywhere on the spreadsheet. Doing so will place your control button on the spreadsheet.- You can click and drag your control to the location in which you want to anchor it.
-
 Right-click the form control icon. A drop-down menu will appear.
Right-click the form control icon. A drop-down menu will appear.- On a Mac, hold down Control while clicking the icon.
-
 Click Format Control…. It's at the bottom of the drop-down menu.
Click Format Control…. It's at the bottom of the drop-down menu. -
 Edit your form control button. Depending on the button you selected, your options will vary; in most cases, you'll be able to select a cell range or a target cell by clicking the arrow to the right of the "Cell range" or "Target cell" text box and then selecting cells (or a cell) that contain your form's data.
Edit your form control button. Depending on the button you selected, your options will vary; in most cases, you'll be able to select a cell range or a target cell by clicking the arrow to the right of the "Cell range" or "Target cell" text box and then selecting cells (or a cell) that contain your form's data.- For example, if you wanted to create a drop-down menu with a list of numbers, you would click the arrow to the right of the "Cell range" text box and then click and drag your mouse down a column of numbers in your spreadsheet.
-
 Click OK. It's at the bottom of the window. Doing so saves your settings and applies them to your spreadsheet.
Click OK. It's at the bottom of the window. Doing so saves your settings and applies them to your spreadsheet.- At this point, you can proceed with adding other form buttons to your spreadsheet.
-
 Protect your spreadsheet. Once you've finished adding form buttons to your spreadsheet, you can prevent people from moving or removing the buttons by protecting the spreadsheet:
Protect your spreadsheet. Once you've finished adding form buttons to your spreadsheet, you can prevent people from moving or removing the buttons by protecting the spreadsheet:- Windows — Click Review in the Excel toolbar, click Protect Sheet, make sure that any options other than "Select locked cells" and "Select unlocked cells" are unchecked, enter a password to unlock the document, and click OK. You can then re-enter the password when prompted to finish locking the sheet.
- Mac — Click Tools at the top of the screen, select Protection, click Protect Sheet in the pop-out menu, make sure that any options other than "Select locked cells" and "Select unlocked cells" are unchecked, enter a password to unlock the document, and click OK. You can then re-enter the password when prompted to finish locking the sheet.
4 ★ | 1 Vote
You should read it
May be interested
- MS Access 2003 - Lesson 35: Creating a Form using the Form Wizards
 for other database objects, access provides form wizards that you can use to create forms.
for other database objects, access provides form wizards that you can use to create forms. - Create forms (forms) in Access 2016
 creating a form for your database can make data entry more convenient. when you create a form, you can design it to match your database.
creating a form for your database can make data entry more convenient. when you create a form, you can design it to match your database. - How to Create a Pink Love Note of Spheres in Form of a Heart
 want to make art with your math?! here is how to make the image below, which should speak for itself. this spreadsheet involves many new tricks, however, so you may want to learn it for that reason. you do not need to know exactly how...
want to make art with your math?! here is how to make the image below, which should speak for itself. this spreadsheet involves many new tricks, however, so you may want to learn it for that reason. you do not need to know exactly how... - Turn your Google spreadsheet into a brilliant rainbow
 working with spreadsheets has almost never come with the word 'fun' because the numbers and calculations always hurt you. but with a little change from google below, your spreadsheet will become much more attractive.
working with spreadsheets has almost never come with the word 'fun' because the numbers and calculations always hurt you. but with a little change from google below, your spreadsheet will become much more attractive. - How to Design a Form
 designing a form is a common task in many types of office applications. at times, you may need to update an older format that is no longer useful. in other cases, the goal is to start fresh and create something brand new. in both...
designing a form is a common task in many types of office applications. at times, you may need to update an older format that is no longer useful. in other cases, the goal is to start fresh and create something brand new. in both... - How to Make a Spreadsheet
 this wikihow teaches you how to create a data spreadsheet, which is a document that uses columns and rows to organize data. commonly used spreadsheet programs include microsoft excel, apple numbers, and google sheets. open microsoft excel....
this wikihow teaches you how to create a data spreadsheet, which is a document that uses columns and rows to organize data. commonly used spreadsheet programs include microsoft excel, apple numbers, and google sheets. open microsoft excel.... - MS Access 2003 - Chapter 9: Creating Form
 from the beginning of the lessons so far, you have entered and edited the information in the tables. in this lesson, you will learn how to use forms for entering and editing data.
from the beginning of the lessons so far, you have entered and edited the information in the tables. in this lesson, you will learn how to use forms for entering and editing data. - How to Make a Finance Spreadsheet
 spreadsheet software can be used to create a powerful personal finance management tool. the following instructions can be used to make a personal finance spreadsheet in microsoft excel or open office. simply use a comma to separate values...
spreadsheet software can be used to create a powerful personal finance management tool. the following instructions can be used to make a personal finance spreadsheet in microsoft excel or open office. simply use a comma to separate values... - How to print an Excel spreadsheet in a page
 excel is a great useful spreadsheet program, but nothing is worse than creating a perfect spreadsheet and printing it on multiple sheets of paper that have pages with only one column or row. read this article and follow the tips below to get a nice print!
excel is a great useful spreadsheet program, but nothing is worse than creating a perfect spreadsheet and printing it on multiple sheets of paper that have pages with only one column or row. read this article and follow the tips below to get a nice print! - How to insert a poll from Google Form into an email
 creating an online survey and sending it to hundreds or thousands of different email addresses sounds like a daunting task. however, google form can solve this problem with just a few simple setup steps.
creating an online survey and sending it to hundreds or thousands of different email addresses sounds like a daunting task. however, google form can solve this problem with just a few simple setup steps.






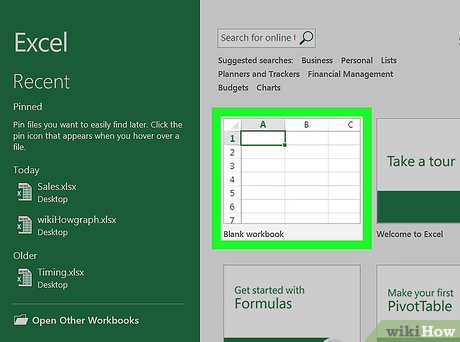

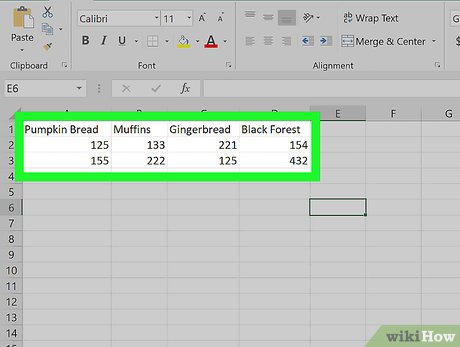



















 How to Create a Gradebook on Microsoft Excel
How to Create a Gradebook on Microsoft Excel How to Match Data in Excel
How to Match Data in Excel How to Alphabetize Cells in Excel
How to Alphabetize Cells in Excel How to Insert a Page Break in an Excel Worksheet
How to Insert a Page Break in an Excel Worksheet How to Move Columns in Excel
How to Move Columns in Excel How to Convert Measurements Easily in Microsoft Excel
How to Convert Measurements Easily in Microsoft Excel