How to Use QuickBooks for Inventory
Whether you have a small company or a large one, if you have items that you sell, it is important to keep track of your inventory. This ensures that items are available to your customers when they need them, giving your company a good...
Method 1 of 2:
Inventory Reports
-
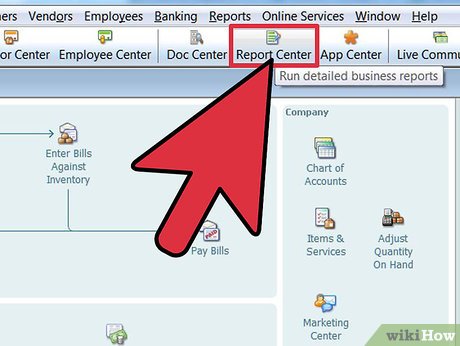 How to Use QuickBooks for Inventory Picture 1 Go to the "Report Center" from the main menu.
How to Use QuickBooks for Inventory Picture 1 Go to the "Report Center" from the main menu. -
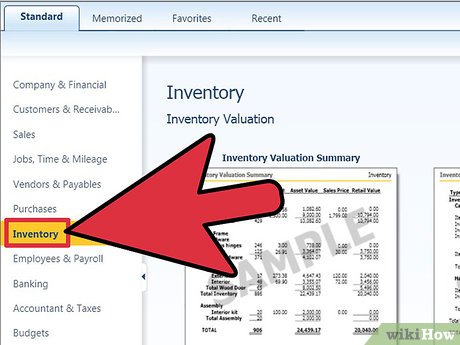 How to Use QuickBooks for Inventory Picture 2 Find the "Standard" tab and choose "Inventory" to see a list of the types of reports that can be generated.
How to Use QuickBooks for Inventory Picture 2 Find the "Standard" tab and choose "Inventory" to see a list of the types of reports that can be generated. -
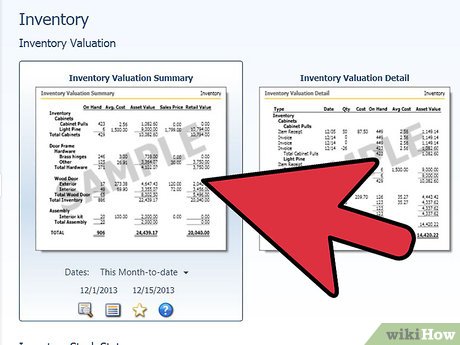 How to Use QuickBooks for Inventory Picture 3 Select the report you would like to generate, save and/or print.
How to Use QuickBooks for Inventory Picture 3 Select the report you would like to generate, save and/or print. -
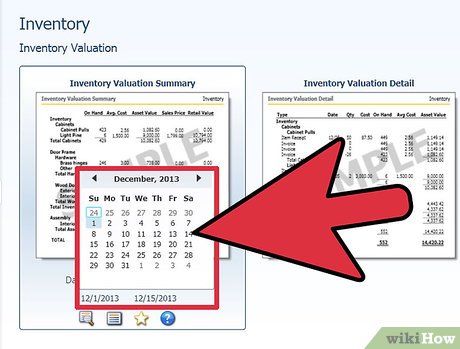 How to Use QuickBooks for Inventory Picture 4 Choose the date range you would like to display, such as the current or past fiscal year or a specific date range.
How to Use QuickBooks for Inventory Picture 4 Choose the date range you would like to display, such as the current or past fiscal year or a specific date range. -
 How to Use QuickBooks for Inventory Picture 5 Choose "Display Report" to create the report you would like.
How to Use QuickBooks for Inventory Picture 5 Choose "Display Report" to create the report you would like.
Method 2 of 2:
Point-of-Sale Inventory
-
 How to Use QuickBooks for Inventory Picture 6 Choose the "Inventory" tab from the home menu.
How to Use QuickBooks for Inventory Picture 6 Choose the "Inventory" tab from the home menu. -
 How to Use QuickBooks for Inventory Picture 7 Select "New Item."
How to Use QuickBooks for Inventory Picture 7 Select "New Item." -
 How to Use QuickBooks for Inventory Picture 8 Enter all the information for that item that you would like to track.
How to Use QuickBooks for Inventory Picture 8 Enter all the information for that item that you would like to track. -
 How to Use QuickBooks for Inventory Picture 9 Upload an item image (optional).
How to Use QuickBooks for Inventory Picture 9 Upload an item image (optional). -
 How to Use QuickBooks for Inventory Picture 10 Type in the item quantity that is in stock (QuickBooks will automatically update the item after each sale and remind you when you are running low on an item).
How to Use QuickBooks for Inventory Picture 10 Type in the item quantity that is in stock (QuickBooks will automatically update the item after each sale and remind you when you are running low on an item). -
 How to Use QuickBooks for Inventory Picture 11 Enter the information on the item's price and cost to you (these will track automatically for you and apply the price to your sales information and the cost to your profit and loss report).
How to Use QuickBooks for Inventory Picture 11 Enter the information on the item's price and cost to you (these will track automatically for you and apply the price to your sales information and the cost to your profit and loss report). -
 How to Use QuickBooks for Inventory Picture 12 Save when finished entering all information.
How to Use QuickBooks for Inventory Picture 12 Save when finished entering all information. -
 How to Use QuickBooks for Inventory Picture 13 Choose "Inventory" in the main menu.
How to Use QuickBooks for Inventory Picture 13 Choose "Inventory" in the main menu. -
 How to Use QuickBooks for Inventory Picture 14 Choose "Item List" to see a complete list of everything that you have entered into your inventory.
How to Use QuickBooks for Inventory Picture 14 Choose "Item List" to see a complete list of everything that you have entered into your inventory. -
 How to Use QuickBooks for Inventory Picture 15 Select the "Reports" tab on the main menu.
How to Use QuickBooks for Inventory Picture 15 Select the "Reports" tab on the main menu. -
 How to Use QuickBooks for Inventory Picture 16 Choose "Inventory" to look at the inventory reports.
How to Use QuickBooks for Inventory Picture 16 Choose "Inventory" to look at the inventory reports. -
 How to Use QuickBooks for Inventory Picture 17 Choose the report you would like to review.
How to Use QuickBooks for Inventory Picture 17 Choose the report you would like to review. -
 How to Use QuickBooks for Inventory Picture 18 Adjust any date ranges by choosing "Modify Report" and viewing again.
How to Use QuickBooks for Inventory Picture 18 Adjust any date ranges by choosing "Modify Report" and viewing again.
4 ★ | 1 Vote
You should read it
- How to Create an Inventory List in Excel
- Work with the library item in Adobe Dreamweaver CS6
- 6 best network inventory tools and software of 2023
- Fix 'Could Not Find This Item…' error in Windows 10
- How to delete items from the New Item menu in File Explorer
- What will you do when you report Your Bag is Full when accepting items in Pokemon Go?
- MS Access 2003 - Lesson 31: Creating a Report
- How to report videos, accounts and comments on TikTok
- Quick and standard percentage calculation (%)
- How to Read an Aviation Routine Weather Report (METAR)
- How to Write a Motor Vehicle Accident Report
- How to Use a Vending Machine
May be interested

How to Pay Independent Contractors in Quickbooks

ProCam X offers to download, the application turns your phone into a professional camera, is free

Fix ERR_SPDY_PROTOCOL_ERROR error in Chrome

Nox lucky wallpaper ios: A tool to help you refresh your iPhone

How to turn voices into subtitles in videos

How to automatically sync subtitles with SubSync




















 How to Pay Independent Contractors in Quickbooks
How to Pay Independent Contractors in Quickbooks How to Create an Inventory List in Excel
How to Create an Inventory List in Excel 6 best network inventory tools and software of 2023
6 best network inventory tools and software of 2023 How To Spot A Dropshipping Scam
How To Spot A Dropshipping Scam Asus reduced the price of baby screen netbooks
Asus reduced the price of baby screen netbooks Poppy Playtime Chapter 2: A guide to collecting VHS figurines and tapes
Poppy Playtime Chapter 2: A guide to collecting VHS figurines and tapes