How to delete items from the New Item menu in File Explorer
The New Item menu in File Explorer allows you to create new files in the current directory but there are options you have never used. This article will show you how to delete unused items from the list.
- Restore lost File Explorer icons on Windows 10 Start Menu
- 5 best Windows File Explorer extensions to manage files on the system
- How to share files from File Explorer quickly
You can access the New Item menu by clicking on the New Item button option when in the File Explorer folder.
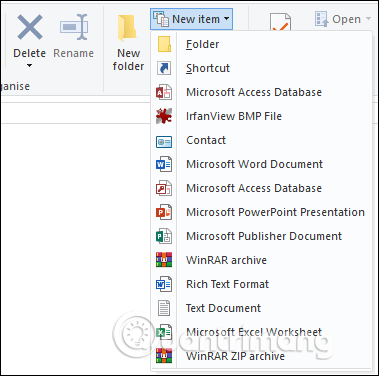
You can also access it by right-clicking an empty area in a folder and pointing to the New option on the context menu that appears.
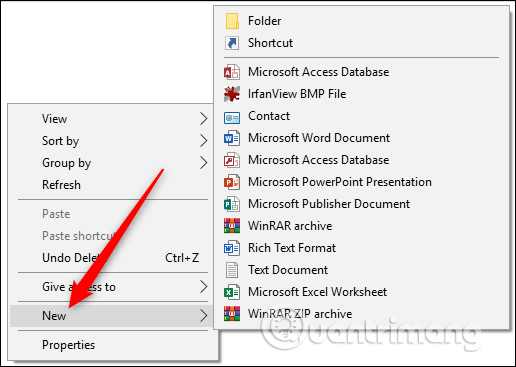
Some programs will automatically add new file types to this menu, making it more confusing if you never use them. To delete this item, you need to access the Windows Registry and delete the item.
Warning: Registry Editor is a powerful tool and its abuse can make the system unstable and even unable to function. This is a simple hack, just follow the instructions correctly, you will not encounter any problems.
However, you should back up the Registry before making changes to prevent a problem.
Open Registry Editor by clicking Start , typing regedit and pressing Enter , then allowing it to make changes to the computer.

In the left bar of Registry Editor, find the key named HKEY_CLASSES_ROOT.

All file types are stored in this key. Here we will delete the Contact file type from the New Item menu. Expand the HKEY_CLASSES_ROOT key by clicking the arrow next to it and then scrolling down to find the file extension you want to delete from the New Item menu, in which case we need to find the .contact extension of the Contact file.
Expand that key, you will see a small key called ShellNew.

Right-click on that key and click Delete in the context menu.

You will see a confirmation message appear, if you want to delete that type of file from meu New Item, click Yes .

You should now see the Contact file type no longer in the New Item menu.

If you accidentally delete something, you can add it again but first you need to create a template file by creating an empty file and using it.
I wish you all success!
You should read it
- How to Delete Zip Files on PC or Mac
- How to delete options in the Windows context menu
- Fix 'Could Not Find This Item…' error in Windows 10
- Open the file, open the folder with a mouse click
- How to use Control + Alt + Delete menu on Mac
- How to Turn On AirPlay
- How to Deauthorize iTunes
- How to Open a PayPal Dispute
May be interested
- How to hide / show the status bar in File Explorer on Windows 10
 the status bar at the bottom of file explorer tells you how many items are inside and selected for the currently open folder. the two buttons below are also available on the right side of the status bar.
the status bar at the bottom of file explorer tells you how many items are inside and selected for the currently open folder. the two buttons below are also available on the right side of the status bar. - How to fix slow context menu in Windows 10's File Explorer
 windows 10's context menu can slow down over time. here's how to fix context menu menu that opens slowly, freezes or hangs when you right-click.
windows 10's context menu can slow down over time. here's how to fix context menu menu that opens slowly, freezes or hangs when you right-click. - Work with the library item in Adobe Dreamweaver CS6
 the library is a dreamweaver file that specifically contains a collection of your own content or copies of the content you can place on your website. the content in a library is called library item.
the library is a dreamweaver file that specifically contains a collection of your own content or copies of the content you can place on your website. the content in a library is called library item. - How to Add or Delete Items and Categories in the All Apps Screen of the Windows 8 Start Menu
 in previous versions of windows, you were able to edit the items and folders in the all programs/all apps screen. the new windows 8 start menu lacks this ability. you can still pin and unpin custom items to the main screen of the start...
in previous versions of windows, you were able to edit the items and folders in the all programs/all apps screen. the new windows 8 start menu lacks this ability. you can still pin and unpin custom items to the main screen of the start... - How to change Quick Access in File Explorer on Windows 10
 the quick access menu in file explorer will help us quickly access some programs or drives and folders on the computer without having to perform many operations.
the quick access menu in file explorer will help us quickly access some programs or drives and folders on the computer without having to perform many operations. - Here's how to make the File Explorer Windows 10 interface look like File Explorer Windows 7
 some users do not like the new file explorer interface. if you like windows 7's file explorer interface or simply don't like the ribbon menu on the new file explorer interface, you can easily change the file explorer interface to the file explorer interface on windows 7.
some users do not like the new file explorer interface. if you like windows 7's file explorer interface or simply don't like the ribbon menu on the new file explorer interface, you can easily change the file explorer interface to the file explorer interface on windows 7. - How to remove Ask Copilot from Windows 11 right-click menu
 ask copilot in the file explorer right-click menu will send the selected item to the search prompt inside the copilot application. however, not everyone wants to use it, so remove ask copilot from the right-click menu according to the instructions below.
ask copilot in the file explorer right-click menu will send the selected item to the search prompt inside the copilot application. however, not everyone wants to use it, so remove ask copilot from the right-click menu according to the instructions below. - How to Remove Recommended from File Explorer Windows 11
 displaying the recommended item in file explorer windows 11 is not really necessary, confusing the explorer interface on the computer.
displaying the recommended item in file explorer windows 11 is not really necessary, confusing the explorer interface on the computer. - How to add / remove 'Open in Windows Terminal' context menu in Windows 10
 once you have windows terminal installed, it will add the open in windows terminal entry to the right-click menu of folders in file explorer. if you are not satisfied with this option, here's how to remove it from the context menu.
once you have windows terminal installed, it will add the open in windows terminal entry to the right-click menu of folders in file explorer. if you are not satisfied with this option, here's how to remove it from the context menu. - Steps to fix slow Windows File Explorer
 if you have to manage and work with files on a daily basis, file explorer performance issues can significantly hinder your productivity. fortunately, there are different ways to fix slow or unresponsive file explorer.
if you have to manage and work with files on a daily basis, file explorer performance issues can significantly hinder your productivity. fortunately, there are different ways to fix slow or unresponsive file explorer.










 How to change the color and size of the mouse pointer on Windows 10
How to change the color and size of the mouse pointer on Windows 10 How to select the default boot operating system in Windows 10
How to select the default boot operating system in Windows 10 Install CentOS on Windows 10 WSL
Install CentOS on Windows 10 WSL How to turn on automatic registry backup in Windows 10
How to turn on automatic registry backup in Windows 10 How to install Nextcloud server on Windows 10
How to install Nextcloud server on Windows 10 How to disable background log blurring on Windows 10
How to disable background log blurring on Windows 10