How to create a filter in an Excel cell
Dexterity Software gets a lot of questions from readers about how to create filters in an Excel cell, or some of the readers also called drop-down lists that allow people to select an item from the list you create.

Today, Dexterity Software will guide readers in the most detailed way how to create filters in an Excel cell.
Consider the specific example as follows, need to create a list of products including: Men's shirts, Women's shirts, Women's dresses so the importer selects a product item from the list you have created.
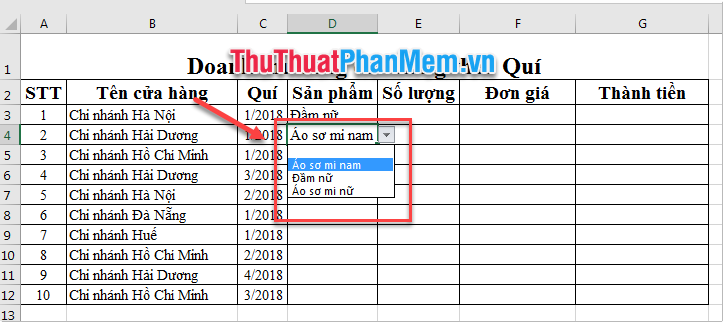
The way to do this is as follows:
Step 1: Create a product listing on a separate worksheet.
Create a new sheet, enter the product entries you want included in your drop-down list.

Step 2: Convert the product list to a table ( Table ) in Excel.
- Select any cell in the data area containing the product list. Press the key combination Ctrl + T .
- Create Table window appears, if your data contains headlines, click My table has headers , if not, then uncheck.
- Click the OK button to set the Table table .

Step 3: Return to the working worksheet. Select the cells in the worksheet you want to place the drop-down list.

Step 4: On the Data tab (1) => Click on the Data Validation icon (2) .

Step 5: Data Validation window appears. On the Settings tab , Allow (1), click List .

The Source (2) section selects the range of item ranges your product created in Step 1 .
Note that you omit the subject line because otherwise, the subject line will form another option.

- If you want the user to leave the box blank, select Ignore blank , if you force users not to leave the box blank, uncheck the box.
- Select In-cell dropdown (filter box to select options).
Step 6: Switch to the Inut messeger tab .
If you want a notification to pop up when the user clicks on that box, select the Show input messeger when cell is selected (1) check box , then type the title and content you want to notify (2) (maximum 225 characters). If you do not want to be shown, deselect this item.

Step 7: The Error Alert tab is used to set up an error warning if the person who entered the product item is not in the list you created at the beginning.
If you want Excel software to report errors, select the Show error alert after invalid data is entered (1) check box .
Select the symbols that appear in the case of errors in Style (2) and enter the title and message content (3) if necessary.

Step 8: Click the OK button to start running Data Validation . The result is:

When you click on a cell where you have Validation installed , the selection arrow box will appear to the right of the cell, click the arrow and select items from the previously created list.

Or you can type the item directly into the cell. If you make a mistake, Excel will display a warning window:

In this case you just need to press the Entry button and re-enter the correct data.
Above Software Tips guide you how to create drop down lists with tools available in Excel. Good luck!
You should read it
- Guide to Automatic Filter and Filter detailed data in excel
- How to create spaces between letters and cell borders in Excel
- MS Excel 2007 - Lesson 8: Sort and Filter
- Diagonal lines in a cell in Excel
- Complete tutorial of Excel 2016 (Part 5): Basics of cells and ranges
- Filter data that doesn't overlap in Excel - Filter for unique values in Excel
- How to wrap text in an Excel cell - Wrap text in an Excel cell
- How to name a cell or Excel data area
May be interested
- The way to sum the same codes in Excel
 excel has developed a powerful and useful tool for adding values that satisfy one or more conditions, the sumif and sumifs functions. but which formula to find the sum of values with cells with the same code snippet? this is a very interesting question that many readers send to dexterity software. find out how in the following article.
excel has developed a powerful and useful tool for adding values that satisfy one or more conditions, the sumif and sumifs functions. but which formula to find the sum of values with cells with the same code snippet? this is a very interesting question that many readers send to dexterity software. find out how in the following article. - Function Address - The function returns the address of a cell in Excel (usage, examples, examples)
 the following article dexterity software will introduce readers to the address function one of the most popular reference and lookup functions in excel.
the following article dexterity software will introduce readers to the address function one of the most popular reference and lookup functions in excel. - Alignments in Word 2007 standard and fastest
 alignments in word 2007 standard and fastest. word has a lot of useful features to help users can present the most beautiful paragraphs. in this article, the software tips will guide you how to align in word 2007 standard and fastest.
alignments in word 2007 standard and fastest. word has a lot of useful features to help users can present the most beautiful paragraphs. in this article, the software tips will guide you how to align in word 2007 standard and fastest. - How to fix There was a problem sending a command to the program when opening Excel files
 one of the errors we often encounter when opening excel file is there was a problem sending a command to the program. in this article, the software tips will guide on how to fix 'there was a problem sending a command to the program' when opening excel files.
one of the errors we often encounter when opening excel file is there was a problem sending a command to the program. in this article, the software tips will guide on how to fix 'there was a problem sending a command to the program' when opening excel files. - IRR function in Excel - Usage and examples
 in excel financial functions, users cannot ignore irr - the function that returns the internal rate of return for a series of cash flows. so how does the function structure and usage of the irr function? please read the article below.
in excel financial functions, users cannot ignore irr - the function that returns the internal rate of return for a series of cash flows. so how does the function structure and usage of the irr function? please read the article below. - How to create a template for PowerPoint presentation slides
 often the process of making slides you often use the template available. but in some cases you want to be unique from everyone by creating your own presentation templates. the following article helps you create your own template in powerpoint.
often the process of making slides you often use the template available. but in some cases you want to be unique from everyone by creating your own presentation templates. the following article helps you create your own template in powerpoint.






 How to automatically create valuable cell borders in Excel
How to automatically create valuable cell borders in Excel Instructions on how to create diagonal lines in Excel box
Instructions on how to create diagonal lines in Excel box Guide to Automatic Filter and Filter detailed data in excel
Guide to Automatic Filter and Filter detailed data in excel Excel 2016 - Lesson 5: Basic concepts of cells and ranges
Excel 2016 - Lesson 5: Basic concepts of cells and ranges How to create spaces between letters and cell borders in Excel
How to create spaces between letters and cell borders in Excel