How to create a USB containing Windows 10, 8, 7, XP installation at the same time
There are many ways to create USB boot Windows 10, 8, 7 or XP, but creating USB boot Windows 10 and also containing the Windows installer at the same time is another matter. Integrating multiple operating systems into one installer is not difficult, but it is not simple for those who are not very familiar with computer software and tools. For that reason, the instructions below will make everything simpler. Please see our instructions right here through the article on how to create a USB containing the Windows 10 and 8 installation at the same time. , 7, XP.
Preparation tools:
- USB or storage device with minimum capacity of 8GB
- USB HDD Boot software, download and install the software here:
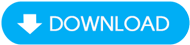 How to create a USB containing Windows 10, 8, 7, XP installation at the same time Picture 1
How to create a USB containing Windows 10, 8, 7, XP installation at the same time Picture 1
- Software that supports creating bootable Windows Create Wim Files:
 How to create a USB containing Windows 10, 8, 7, XP installation at the same time Picture 2
How to create a USB containing Windows 10, 8, 7, XP installation at the same time Picture 2
- Windows 10, 8, 7 operating system:
 How to create a USB containing Windows 10, 8, 7, XP installation at the same time Picture 3
How to create a USB containing Windows 10, 8, 7, XP installation at the same time Picture 3
 How to create a USB containing Windows 10, 8, 7, XP installation at the same time Picture 4
How to create a USB containing Windows 10, 8, 7, XP installation at the same time Picture 4
 How to create a USB containing Windows 10, 8, 7, XP installation at the same time Picture 5
How to create a USB containing Windows 10, 8, 7, XP installation at the same time Picture 5
Step 1: After successfully downloading USB HDD Boot to your computer, we proceed to extract this tool using WinRAR software.
 How to create a USB containing Windows 10, 8, 7, XP installation at the same time Picture 6
How to create a USB containing Windows 10, 8, 7, XP installation at the same time Picture 6
Step 2: The USB HDD Boot interface appears, remember to plug the USB into the device first and then select Create Universal Boot for USB disk.
 How to create a USB containing Windows 10, 8, 7, XP installation at the same time Picture 7
How to create a USB containing Windows 10, 8, 7, XP installation at the same time Picture 7
Step 3: Here you just need to click on the Windows installation integration section, then select the operating systems you want to install and click start.
 How to create a USB containing Windows 10, 8, 7, XP installation at the same time Picture 8
How to create a USB containing Windows 10, 8, 7, XP installation at the same time Picture 8
Step 4: The system will warn you that this operation will cause the data on the USB to be erased and this is a must if you want to create a USB containing the Windows installer at the same time.
 How to create a USB containing Windows 10, 8, 7, XP installation at the same time Picture 9
How to create a USB containing Windows 10, 8, 7, XP installation at the same time Picture 9
The process of creating a USB containing the Windows installer at the same time will take about 1 to 2 minutes and you must leave everything in its old state to ensure success.
 How to create a USB containing Windows 10, 8, 7, XP installation at the same time Picture 10
How to create a USB containing Windows 10, 8, 7, XP installation at the same time Picture 10
Step 5: When there is a success message, the process of creating a USB containing the Windows installation at the same time is half completed and we just need to close it.
 How to create a USB containing Windows 10, 8, 7, XP installation at the same time Picture 11
How to create a USB containing Windows 10, 8, 7, XP installation at the same time Picture 11
Step 6: Next we proceed to decompress Create Wim Files, a very necessary tool to complete the creation of a USB containing the Windows installer at the same time.
 How to create a USB containing Windows 10, 8, 7, XP installation at the same time Picture 12
How to create a USB containing Windows 10, 8, 7, XP installation at the same time Picture 12
Step 7: In Create Wim Files we will see there are many versions here, you just need to note that if you want to load any operating system onto the USB, just open the corresponding file.
 How to create a USB containing Windows 10, 8, 7, XP installation at the same time Picture 13
How to create a USB containing Windows 10, 8, 7, XP installation at the same time Picture 13
Step 8: Specifically, here we try to load Windows 10 64 bit, we will see the Create Wim Files Windows 10 64 bit interface.
 How to create a USB containing Windows 10, 8, 7, XP installation at the same time Picture 14
How to create a USB containing Windows 10, 8, 7, XP installation at the same time Picture 14
Step 9: Select the corresponding Windows 10 64 bit ISO file, note that if you choose the wrong tool, the tool will warn you.
 How to create a USB containing Windows 10, 8, 7, XP installation at the same time Picture 15
How to create a USB containing Windows 10, 8, 7, XP installation at the same time Picture 15
Step 10: Finally let it run, most of it is copying so it will take a while to complete.
 How to create a USB containing Windows 10, 8, 7, XP installation at the same time Picture 16
How to create a USB containing Windows 10, 8, 7, XP installation at the same time Picture 16
And wait for the notification that the installation has been successfully integrated. You just need to do the same with the remaining operating systems if you want and that's it, you have completed creating a USB containing the Windows installer at the same time.
 How to create a USB containing Windows 10, 8, 7, XP installation at the same time Picture 17
How to create a USB containing Windows 10, 8, 7, XP installation at the same time Picture 17
So TipsMake has finished showing you how to create a USB containing the Windows installation at the same time. The remaining job is much simpler, which is to test the USB and try to install a certain operating system from the installation of multiple systems. your operator. During the installation process, if you have any questions, please contact TipsMake, the administrator team will help you.
There are many good and useful tips about USBs. In addition to creating a USB that contains the Windows installer at the same time, we can also create a multi-function USB boot. A multi-function USB boot is a type that contains many tools and utilities, not just the operating system, and creating a multi-function USB boot is not difficult.
You should read it
- Instructions on how to create USB install Windows 10
- It is possible to create a USB to install Windows 11 on an unsupported machine with Rufus
- How to install Windows 10 from USB with ISO file
- How to install Windows on WinPE
- Instructions to install Windows by USB, create USB boot, USB install Windows
- How to install Windows 7 using USB - Create a bootable USB to install Windows 7
- How to install Windows 7 from USB
- Create windows 10 bootable usb, install Windows 10 using USB
- Create Windows portable, install Windows on USB without software
- Detailed instructions on how to create a USB to install Windows 8.1
- Create a Windows installation USB on Ubuntu using the WoeUSB tool
- WinSetupFromUSB - a simple way to install Windows XP from a USB flash drive
May be interested

Instructions for creating UEFI standard USB boot using Rufus software

Instructions for creating Windows installation USB on both GPT and MBR standards with Rufus

How to ghost Windows 7, ghost Windows 7 using Hiren Boot's CD

How to create a USB to install Windows using Windows 7 USB Download Tool

How to create a bootable USB without Format using EasyBCD

How to ghost Windows 10 using Onkey, USB, Norton ghost without a disk






 How to create Windows 11 installation USB for computers that do not meet TPM 2.0 hardware
How to create Windows 11 installation USB for computers that do not meet TPM 2.0 hardware How to create USB Windows 10 Technical Preview installation
How to create USB Windows 10 Technical Preview installation How to create an EXE installation file
How to create an EXE installation file How to Create a Windows 7/Vista Bootable USB Drive
How to Create a Windows 7/Vista Bootable USB Drive Instructions for creating Windows installation USB on both GPT and MBR standards with Rufus
Instructions for creating Windows installation USB on both GPT and MBR standards with Rufus Create your Windows XP SP2 installation disc yourself
Create your Windows XP SP2 installation disc yourself