How to create USB Windows 10 Technical Preview installation
Immediately after Microsoft introduced Windows 10, the company also provided links to download the first beta for users to experience. So far, it is unknown when Microsoft will provide the official version of Windows 10. So if you want to download, install and experience hot features on this operating system, you can follow the steps below.
Before proceeding, here's what you need to prepare:
- A computer with minimal configuration includes: 1GHz processor, 1GB RAM (or 2GB for 64 bit version) and at least 16GB of storage.
- 4GB or 8GB USB flash drive for 64 bit version.
- Free utility Rufus to create bootable USB drive.
Step 1: On your computer, download the Windows 10 Technical Preview version here .
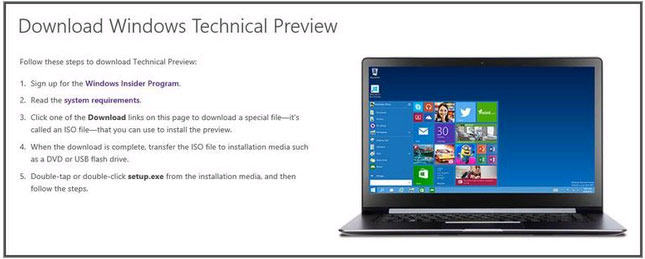
In the web page that appears, scroll down and click the Get Started button, then click the Join Now button in the next screen, then proceed to log in with your Microsoft account and then select the language and version ( 32 or 64 bit ) download.
Step 2: Windows 10 file after downloading will have ISO file format and of course you will need to download Rufus utility here for free to use without installation.
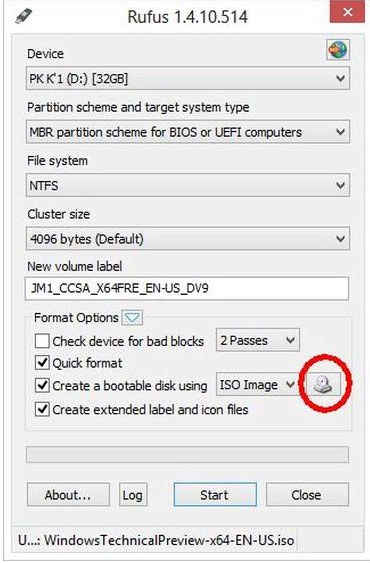
Step 3: Activate Rufus , then plug the USB flash drive into the computer, make sure the drive does not have any important data, because the drive will be reformatted so all data inside will be is cleared. After plugging in the USB, Rufus will automatically detect the drive and display it in the Device pane. If you do not see, you can click the arrow icon in the far right corner of the Device section to select.
Step 4: Then click on the " Create a bootable disk using " option, then click on the drive icon on the right, then move to the location where the Windows 10 ISO file was downloaded. Click the file name and click the Open button. Then press the Start button. All other Rufus settings you should keep the same by default.
Step 5: The process of creating boot disk and bringing the installer to USB takes about 20-30 minutes. After the process ends, Rufus will display the " DONE " message. After that, you can close the program to remove the USB drive from the computer.
Step 6: Now the rest is to plug in the USB flash drive containing the Windows 10 installer into the computer you want to install, and then restart the computer. Be sure to configure in BIOS to boot from USB ( if not done already ), then follow the instructions on the screen to install Windows 10 on your device.
If anyone doesn't know how to install, you can refer to " How to install Windows 10 Technical Preview ".
Good luck!
You should read it
- Some good tips for Windows 10 Technical Preview
- Some good tips for Windows 10 Technical Preview (Part 3)
- Create partition during Windows 7 installation process
- Parallel installation of Windows 10 with Windows 7 or 8
- Create dual boot system of Windows 7 and Windows 8
- Should I install or upgrade the operating system?
- Update the system driver with Windows 7 Device Installation Settings
- Some good tips for Windows 10 Technical Preview (Part 2)
May be interested
- Windows 10 has an update that fixes a blue screen error
 microsoft today released a small but necessary update for windows 10 technical preview users.
microsoft today released a small but necessary update for windows 10 technical preview users. - How to Install Windows 10 Technical Preview with VirtualBox
 with so many people getting involved with the windows 10 technical preview, and becoming windows insiders, it would probably be a good idea to know how to install it. there are two different ways to go about this. either installing a fresh...
with so many people getting involved with the windows 10 technical preview, and becoming windows insiders, it would probably be a good idea to know how to install it. there are two different ways to go about this. either installing a fresh... - Synthesis of the hottest technology news from October 2
 some good tips for windows 10 technical preview, unlock hidden settings on moto g, personalize the windows 10 start menu, how to prevent personal data theft on windowsphone 8, windows 10 technical preview installation virtual machines are available in windows, 8 things you should keep secret on your computer, ... are the most interesting news and tricks last week!
some good tips for windows 10 technical preview, unlock hidden settings on moto g, personalize the windows 10 start menu, how to prevent personal data theft on windowsphone 8, windows 10 technical preview installation virtual machines are available in windows, 8 things you should keep secret on your computer, ... are the most interesting news and tricks last week! - 10 features on Windows 10 are most users require
 microsoft is very active in collecting user comments about windows 10 as part of its technical preview program. the company has previously released tests for users to try before windows, but has never been as aggressive as this one.
microsoft is very active in collecting user comments about windows 10 as part of its technical preview program. the company has previously released tests for users to try before windows, but has never been as aggressive as this one. - Please download and install the leaked Office 2016 Technical Preview suite
 recently the office 2016 installer has leaked online so we can try it for a while before microsoft officially provides their technical preview installer. accordingly, the most noticeable point is that the black theme now seems darker than office 2013, many of the logos are refreshed in a flat style, with a vietnamese interface.
recently the office 2016 installer has leaked online so we can try it for a while before microsoft officially provides their technical preview installer. accordingly, the most noticeable point is that the black theme now seems darker than office 2013, many of the logos are refreshed in a flat style, with a vietnamese interface. - Set up and install Windows 8 on VirtualBox
 the emergence of windows 8 has made the user community 'staggering' constantly since yesterday. in the following article, we will show you how to install windows 8 developer preview on virtualbox ...
the emergence of windows 8 has made the user community 'staggering' constantly since yesterday. in the following article, we will show you how to install windows 8 developer preview on virtualbox ... - How to create Windows All In One installer?
 owning a usb device with the installation of many different versions of windows will be very convenient when you can choose the right version for different computer configurations. this feature is especially useful for technical staff in charge of informatics. but how to create this usb is not everyone knows. please refer to the instructions below of tipsmake.com.
owning a usb device with the installation of many different versions of windows will be very convenient when you can choose the right version for different computer configurations. this feature is especially useful for technical staff in charge of informatics. but how to create this usb is not everyone knows. please refer to the instructions below of tipsmake.com. - Microsoft released Build 9879 for Windows 10 Technical Preview
 microsoft on november 12 released a new build 9879 for those who are participating in the windows insider program. today's upgraded version gives users a host of new features along with improving some of the better experiences.
microsoft on november 12 released a new build 9879 for those who are participating in the windows insider program. today's upgraded version gives users a host of new features along with improving some of the better experiences. - Instructions for fixing 'This app can't open' error on Windows 10
 for those who are using the windows 10 technical preview version with the office touch preview product set, it is likely that this app will not open
for those who are using the windows 10 technical preview version with the office touch preview product set, it is likely that this app will not open - How to download and install Windows 8.1 Preview
 microsoft has officially released the preview (preview) of windows 8.1 - the first major update for windows 8. here are the steps to download and install windows 8.1.
microsoft has officially released the preview (preview) of windows 8.1 - the first major update for windows 8. here are the steps to download and install windows 8.1.










 Some good tips for Windows 10 Technical Preview
Some good tips for Windows 10 Technical Preview Personalize the Start Menu of Windows 10
Personalize the Start Menu of Windows 10 Some good tips for Windows 10 Technical Preview (Part 2)
Some good tips for Windows 10 Technical Preview (Part 2) Installing Windows 10 Technical Preview on a virtual machine is available in Windows
Installing Windows 10 Technical Preview on a virtual machine is available in Windows Instructions for using Snap feature on Windows 10 with shortcut
Instructions for using Snap feature on Windows 10 with shortcut