How to create an EXE installation file
A good tool for creating Windows installation packages (in other words, an EXE installation file) is always a must. Each program, such as script, DLL, security settings, etc., will have different needs, so having a tool that can handle complex sets of requirements is extremely necessary.
If you're willing to withdraw your wallet or need more help, choose InstallShield. This is a reliable choice that many companies are using. Many businesses use InstallShield because it comes with Visual Studio and Visual Foxpro.
Sometimes to install certain software on your computer, you must use the .exe file, but have you ever wondered what the purpose of this file is and how it was created? In this article, TipsMake.com will answer that question and guide you to create an EXE installation file.
However, this is not the only software available to create Windows installers. This article will cover a few free and paid utilities to create EXE files, including self-extracting packages, a simple installer that uses IExpress integration and an advanced installer that uses Inno. Setup custom, etc.
- Troubleshoot problems that cannot run the .exe file
- How to remove the root virus ExtTag.exe / ExtTags.exe
Windows installer tools
- Quick method: Use 7-Zip
- Simple method: Use IExpress
- Recommended method: Use Inno Setup
- Nullsoft Scriptable Install System (NSIS)
- Advanced Installer
- WIX Toolset
Quick method: Use 7-Zip
You can use 7-Zip to extract archived files. You probably know that 7-Zip can create archives, but did you know that you can also use this tool to create EXE files that act as an installer?
7-Zip is called SFX (self-extracting) archive and works by compressing all the final files together, then embedding a special EXE file inside the archive can extract all stuff. In other words, the recipient can decompress the SFX archive (appearing as an EXE file) even if they do not have the appropriate software, which can be done in formats like 7Z, RAR, TAR and ZIP.

How to create your own EXE file with 7-Zip:
- Prepare all files and folders in a main folder and name the folder.
- Right-click on the folder and select 7-Zip> Add to archive .
- In the Options section, activate Create SFX Archive and select the settings below .
- Archive Format: 7z
- Compression Level: Normal
- Compression Method: LZMA2
- Dictionary Size: 16 MB
- Word Size: 32
- Solid Block Size: 2 GB
- Click OK . It is done!
Note: SFX archives are not actual installation files. They do not place the extracted files in a designated destination directory. They also do not edit the Windows Registry, do not create installation logs and do not display as "installed software" in the Uninstall app. In fact, they are archived files presented as EXE files.
Download 7-Zip here.
Simple method: Use IExpress
IExpress is a utility that comes with versions of Windows. This utility is designed with a graphical interface and a step-by-step implementation wizard called IExpress Wizard), but you can also create installation files using Self Extraction Directive (SED) files. Here we recommend the Wizard.
Like 7-Zip above, this method also creates a self-extracting repository but there are two main differences: First, the end user will be made through the Installation Wizard. Secondly, the end user can specify the destination folder where the tool will extract the file.

How to create EXE file using IExpress:
- Open the Run command window ( Windows + R key) and type iexpress.exe to start the IExpress Wizard.
- Select Create new Self Extraction Directive file and click Next .
- Select Extract files only and select Next .
- For package names, the application name is a safe option.
- For confirmation prompt , select No prompt or Prompt user with , whatever.
- For license agreement , select Display a license if you want the end user to agree to some types of End User License Agreement (EULA). If not, choose Do not display a license .
- Add all the files you want to view the installation by clicking Add , browsing where the files are and selecting all.
- Continue through the IExpress Wizard and click on your preferred options for the Show Windows and Finished Message window .
- For the package name, click Browse , navigate to where you want to create the EXE installation file and create a name for it. This is the EXE file that you will distribute to the end user. Click Next .
- Finally, select Save Self Extraction Directive (SED) file if you want to create the modified installer later, such as when you patch the software and need an updated installer. If you choose Don't save , you will have to run the entire process from the beginning.
- On the Create Package page, click Next . Wait a minute and finish!
Note: IExpress has some disadvantages. It does not allow to contain empty directories. If your installation contains subfolders, they will not be included. If you have multiple files with the same name, even in separate folders, creating the installer will fail.
Recommended method: Use Inno Setup
Inno Setup is an actively developed open source utility since 1997. It was created in part to meet the InstallShield Express tool of the time. From now on, it becomes an installer utility for those who are not interested in exploring proprietary options.

Inno Setup has a lot of good features and activities for small businesses with requirements that are not too complicated.
Here is a list of some of the best features of Inno Setup:
- Support all Windows versions from Windows 2000 to Windows 10
- Support installing 64-bit applications on Windows 64-bit
- Support creating EXE files for easier distribution
- The types of settings are customizable and fully support for uninstalling applications
- Create shortcuts, registry entries and INI files
- Support installation feature in Silent Mode and Pascal script tool for more advanced settings.
- Third-party extensions enhance Inno Setup's features
The biggest attraction of this utility is flexibility. Inno Setup uses script files (script files) with ISS (Inno Setup Script) to customize different aspects of the installer: combined files, where installation takes place, creates keys off, . ISS file uses the same format as the INI file and can be created using the Inno Setup Wizard.

How to create EXE installation file using Inno Setup:
- Launch the Inno Setup Compiler application.
- In the Welcome window, select Create a file new script using the Script Wizard .
- Enter the name and app version. Optionally, you can also include Application Publisher details and Application Website (application website). Click Next .
- Select Destination base folder , default to Program Files. Enter Application folder name - is the name of the main directory that your installation files will run. Click Next .
- For Application main executable file , browse and select the main EXE file to start your application. If you do not install the application, activate The application does not have a main executable file . Then add the files and folders to the installer with the Add files and Add folders button . Select Next .
- On the Application Shortcuts page, set the default or change them to your liking and click Next .
- On the Application Documentation page, you can specify up to 3 TXT files that will be displayed during the end user installation process. Typically LICENSE.TXT, INSTALL.TXT and README.TXT files . Click Next .
- On the Setup Languages page, you should leave the language English , but you can freely add the language you want. Then, click Next .
- On the Compiler Settings page, you can customize the EXE installation file:
- The Custom compiler output folder - is where the EXE file is created.
- Compiler output base file name - is the name of the EXE file. The default setting is setup.exe.
- Custom Setup icon file - is the icon used for EXE file. This must be an ICO file that you can download or convert from PNG.
- Setup password will protect unauthorized users in using the installer. Leave the password blank to disable this feature.
- Click Finish . When prompted to compile a new script, click Yes . When prompted to save the script, select No if this is a one-time installation file and select Yes if you plan to modify or update later. It is done!
Download Inno Setup 5.5.5 here.
Overall, this is a really good option because it is completely free and very easy to use. It cannot perform functions like those of InstallShield or even Advanced Installer, but in return this tool has almost all the basic utilities.
Nullsoft Scriptable Install System (NSIS)
If you love open source software, consider Nullsoft Scriptable Install System (NSIS). NSIS is a professional system that you can use to create all Windows installers, from simple to complex. NSIS is a very compact tool, but has a huge set of features.
As its name suggests, NSIS is based on scripts, allowing you to create complex logic needed to handle every situation. Fortunately, for beginners, this tool also includes a series of predefined plug-ins and scripts to make getting started easier.

Below is a short list of some of the favorite features of this MSI package generator:
- The ability to create Windows installers can install, uninstall, set up the system, extract files and more.
- NSIS only has 34KB capacity! This is a much smaller Windows installer than InstallShield and Wise.
- An installer is compatible with all major versions of Windows, from Windows 95 to Windows 10.
- Three compression methods (ZLib, BZip2, LZMA) to ensure the best compression for installation packages.
- This script-based installer is better than programs that just list other files and registry keys. Using programming languages, users can perform many different installation tasks, such as upgrading, version checking, system restart, modifying environment variables, accessing Windows APIs and more. That's it.
- Create custom dialog boxes and interfaces for user input, configuration options and even a custom wizard interface.
- Expand NSIS's capabilities with plug-ins that can 'communicate' with the installer.
- Support web installation and file repair via the Internet.
The program supports many other features, including self-verifying the installer by using component checksum, list and tree to select components, Silent Mode for automatic installation, full-featured code editor to write scripts, etc.
Advanced Installer
Advanced Installer has a free version and several other versions with different prices depending on the complexity of the installer. This tool is updated very often and works very well.
If you are looking for something more professional including some options to support, Advanced Installer is a worth consideration. The free version really has a lot of features and can be used for simple installers.
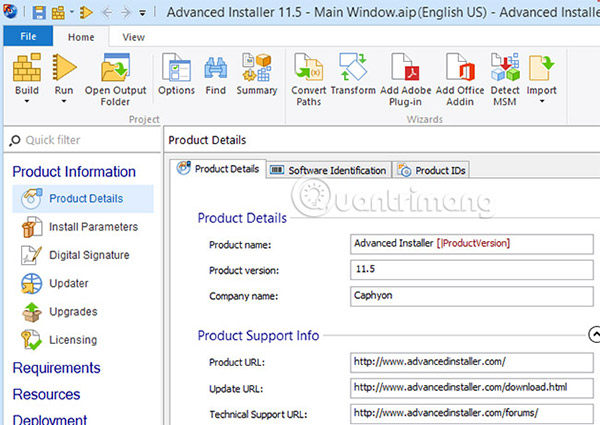
Another unique feature of Advanced Installer is Installer Analytics. Basically, it is a set of tools to see how users install, use, and uninstall applications. You can easily track how large your user base is, load the survey when users uninstall the program, and get information about the user system and geographic location. All of these are on a beautiful and modern web interface.

It also allows users to easily repack their applications into a new AppX format, used for Universal Windows Platform. It does not require any code changes and even comes with a free AppX converter. Besides the unique features mentioned above, Advanced Installer also has all the basic features. Readers can check the full list of features for each version at: https://www.advancedinstaller.com/top-freeware-features.html

WIX Toolset
WIX Toolset is a free toolkit for creating Windows installers, operating from Visual Studio 2012 and above. This option is last on the list today because it requires users to learn the most. You can create some very complicated installers with this tool, but you'll have to program a lot and use the command line regularly.

WIX Toolset is built based on the model XML authoring model. Without Visual Studio, users can use Wix or MSBuild tools. It supports the construction of MSI, MSP, MSM and MST installation files as well as a large number of Windows Installer features.
So which method is right for you?
If your software is extremely simple or if you specify distribution for a limited number of users, use 7-Zip. This is a simple, easy method and almost no technical expertise required.
If your software is quite simple and you want to display an actual installer for end users, use the IExpress method.
If your software is complicated and you have a lot of technical experience, use Inno Setup because this is the most powerful and flexible method.
What method will you use to create the EXE file? What method we have not mentioned in the lesson? Let us know your opinion by commenting below!
See more:
- 4 tools to create USB boot install Windows 10
- Don't miss out on useful tools available on Windows 10!
- How to create a separate data partition in Windows?
You should read it
May be interested
- How to create a new host file on Windows
 file host is an important system file in windows, if you accidentally accidentally delete it, only create a new host file then copy paste the default information.
file host is an important system file in windows, if you accidentally accidentally delete it, only create a new host file then copy paste the default information. - Create a Windows XP installation disc for laptops using SATA hard drives
 today's standard sata hard drives are widely used and popular, but the installation of windows xp from normal disks will result in cds not recognizing the hard drive. the core issue is that the disks have not been integrated with the new ich9 driver to identify the hard drive during the installation process. the following tutorial will show you how to integrate ich9 standard into a normal windows xp installation disc. ....
today's standard sata hard drives are widely used and popular, but the installation of windows xp from normal disks will result in cds not recognizing the hard drive. the core issue is that the disks have not been integrated with the new ich9 driver to identify the hard drive during the installation process. the following tutorial will show you how to integrate ich9 standard into a normal windows xp installation disc. .... - How to Make a New File in Windows
 there are many ways to create a file on your windows pc. depending on the file you want to create, you'll usually just open an app from the start menu and use its tools to create the desired type of file. you can also create a blank file...
there are many ways to create a file on your windows pc. depending on the file you want to create, you'll usually just open an app from the start menu and use its tools to create the desired type of file. you can also create a blank file... - Create ZIP files in just two steps in Mac OS X
 you have a lot of image files you want to share with your friends, but are you afraid of the size? need to create a zip file to compress the photos together on mac os x without using the software?
you have a lot of image files you want to share with your friends, but are you afraid of the size? need to create a zip file to compress the photos together on mac os x without using the software? - How to create ZIP files on Android
 the zip file format allows you to compress large files and folders into a smaller file. you can then extract these files whenever you need to use them. creating zip files is easy, and you can do it on any device you have - including android phones.
the zip file format allows you to compress large files and folders into a smaller file. you can then extract these files whenever you need to use them. creating zip files is easy, and you can do it on any device you have - including android phones. - The easiest way to Create EXE file
 this wikihow teaches you how to create a basic exe file on a windows computer, as well as how to create a container for that file to install on another computer.
this wikihow teaches you how to create a basic exe file on a windows computer, as well as how to create a container for that file to install on another computer. - How to Create a File in Unix
 this wikihow teaches you different ways to create a new file at the unix command prompt. to quickly create a blank file, use the touch command. to create a new text file from scratch, try the vi text editor or the cat command. if you want...
this wikihow teaches you different ways to create a new file at the unix command prompt. to quickly create a blank file, use the touch command. to create a new text file from scratch, try the vi text editor or the cat command. if you want... - How to create Bookmark for PDF file?
 every day, you have to work with a lot of pdf document pages and often take a lot of time in finding the right file you need. therefore, a good solution in this case is to create a bookmark. like on web browsers, foxit reader also allows you to create bookmarks to re-mark them for later retrieval. moreover, you can sort them by table of contents for convenient search and editing as needed.
every day, you have to work with a lot of pdf document pages and often take a lot of time in finding the right file you need. therefore, a good solution in this case is to create a bookmark. like on web browsers, foxit reader also allows you to create bookmarks to re-mark them for later retrieval. moreover, you can sort them by table of contents for convenient search and editing as needed. - Create installation drive OS X 10.8 Mountain Lion
 apple has released os x 10.8 mountain lion and users can download it from the mac app store on machines running os x 10.6.6 or higher. you can also create a separate installation drive for mountain lion.
apple has released os x 10.8 mountain lion and users can download it from the mac app store on machines running os x 10.6.6 or higher. you can also create a separate installation drive for mountain lion. - 4 easy ways to create ZIP files on Windows
 there are many ways to create zip files on windows 10 or 11. you can use the context menu, do it through command prompt, use third-party applications, etc. - it depends on preference. or your personal situation.
there are many ways to create zip files on windows 10 or 11. you can use the context menu, do it through command prompt, use third-party applications, etc. - it depends on preference. or your personal situation.










 What is Hostspot Wi-Fi and are they safe?
What is Hostspot Wi-Fi and are they safe? How to receive up to 20 GB data when loading card for MobiFone
How to receive up to 20 GB data when loading card for MobiFone Full list of HTTP status codes, HTTP Status Code
Full list of HTTP status codes, HTTP Status Code What is an EPUB file? How to read EPUB file on phone, computer
What is an EPUB file? How to read EPUB file on phone, computer Learn about RAM technologies: DRAM, SRAM, SDRAM and newer
Learn about RAM technologies: DRAM, SRAM, SDRAM and newer Choose a phone that supports a memory card or a phone with a large internal memory?
Choose a phone that supports a memory card or a phone with a large internal memory?