Create a Windows installation USB on Ubuntu using the WoeUSB tool
Creating Windows installation USB right on Windows 10 or macOs is very simple, you can use the software Rufus, USB / DVD Download Tool or Bootcamp Assistant to create quickly.
However, on the Linux operating system, it is not so simple, and I see many people asking how to create a Windows 10 USB reinstallation on Linux?
Okay, if you are asking the same question then this article is for you. In this article, I will guide you in detail how to create Windows usb on Ubuntu with WoeUSB tool.

How to create Windows installation USB using WoeUSB on Ubuntu Linux
WoeUSB is a free and open source application that runs on both GUI and CLI platforms. However, in this article I only guide you to use the GUI interface for it to be simple.
This software will help you create a USB to install Windows 10, Windows 8.8.1, Windows 7, Windows Vista, . with the standard of Legacy or UEFI in just a few simple steps.
WoeUSB is development software from WinUSB which has stopped developing and supporting. To get started, you need to prepare something like the following:
#first. Tools need to prepare
- WoeUSB software (with installation instructions below).
- .ISO file of Windows operating system (click here to download the original Windows installer)
- A USB with a minimum capacity of 4G (depending on the size of the Win installer).
#2. Install WoeUSB on Ubuntu
First, let's start installing the WoeUSB software on your Ubuntu machine, and as mentioned above, I will install the WoeUSB version with a graphical interface, using the command Terminal. Oke, let's start .
+ Step 1: As usual, we will have to add the archive PPAto the system by the command below => and press Enter:
sudo add-apt-repository ppa: nilarimogard / webupd8
+ Step 2: Update the repository APTand install WoeUSB with this command:
sudo apt-get update && sudo apt-get install woeusb -y -allow-unauthenticated
Here I added a -allow-unauthenticated extension, which means when I added the repository PPAI forgot to add the key, but it's okay, this is no problem so please feel free to use it.
+ Step 3: Now close the window Terminal (/exit)and open WoeUSB using the tool Searchon Ubuntu.
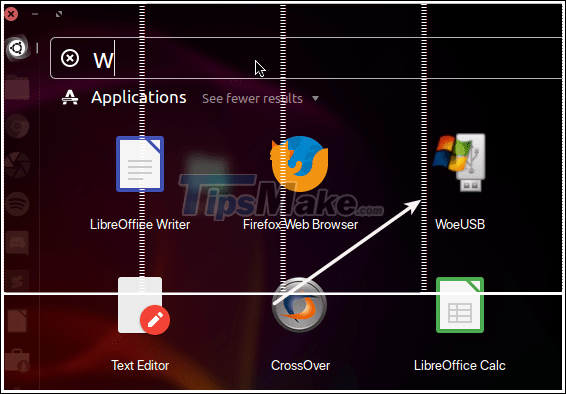
+ Step 4: And here, we have the interface of the software as shown below.
You tick the option Form disk image (iso), or if there is a Win installation disc, click From CD/DVD Drive. If there is a Windows installation disc, there is no need to create a bootable USB anymore, right? ?

+ Step 5: Here I have prepared a file ISO Windows 10 32-bitto make a demo for you. You choose the path to file .ISO=> and click Open.

+ Step 6: In the part File Systemyou let yourself be NTFS,Target Device you choose the USB that you want to use.
Remember to choose the correct one if you are connecting multiple devices such as an SD card, Micro-SD or an external hard drive . on your computer.
=> Done and then you click the button Installto start creating USB Boot.

Step 7: Ubuntu requires you to enter your password to allow the program to run under Root.
Enter the password => and click Authenticateto confirm. And note that this process will erase all data in the USB, so you need to backup before doing it!

+ Step 8: Now wait for the results, you will have a bootable USB similar to this.

However, in the process of using, there may still be an error, so if you encounter any errors, you can send the error to the page Githubfor the author to help you and fix it. Visit the error page on Github here!
Okay, so I have detailed instructions for you how to create a win-win usb on Ubuntu with WoeUSB software.
And through this article, you know another pretty cool way to create a Windows installation USB already. Generally speaking, the more ways you know the better, right?
In addition, if you find an error in the process of using the software, you can send error information to the author through the link above so that they can improve the program to run more stably. Good luck !
You should read it
- How to install Ubuntu in parallel with Windows using USB
- Instructions on how to create USB install Windows 10
- It is possible to create a USB to install Windows 11 on an unsupported machine with Rufus
- How to install Ubuntu operating system in parallel with Windows 10
- How to install Windows 10 from USB with ISO file
- How to install Windows on WinPE
- Instructions to install Windows by USB, create USB boot, USB install Windows
- How to install Windows 7 from USB
May be interested
- How to Install Ubuntu Linux Without CD (Windows)
 want to install ubuntu on your windows computer, but don't have a dvd or cd drive? there are a couple of different ways that you can install ubuntu on computers that don't have disc drives. the most common way is to create a bootable usb...
want to install ubuntu on your windows computer, but don't have a dvd or cd drive? there are a couple of different ways that you can install ubuntu on computers that don't have disc drives. the most common way is to create a bootable usb... - What's New in Ubuntu 21.10?
 version 21.10 is the latest release of ubuntu and although canonical is turning more attention to the cloud and developers, ubuntu 'impish indri' still comes with some notable changes for those users use the ubuntu desktop every day.
version 21.10 is the latest release of ubuntu and although canonical is turning more attention to the cloud and developers, ubuntu 'impish indri' still comes with some notable changes for those users use the ubuntu desktop every day. - Create your own Linux distribution with Ubuntu Imager
 have you ever wanted to create your own linux distribution but don't know where to start? it's easier than you think. distroshare ubuntu imager creates a live iso that can be installed from an ubuntu or derivative distribution.
have you ever wanted to create your own linux distribution but don't know where to start? it's easier than you think. distroshare ubuntu imager creates a live iso that can be installed from an ubuntu or derivative distribution. - How to create Windows 10 installation USB using Rufus, Boot UEFI and LEGACY
 creating a windows 10 installation usb with rufus, boot uefi and legacy is an important step to upgrade or reinstall the windows operating system. to do this, you need a blank usb and a standard windows 10 installer. proceed to create a bootable usb to install windows 10 using rufus according to the instructions below. this is an easy way to get an important tool to fix errors or speed up your computer.
creating a windows 10 installation usb with rufus, boot uefi and legacy is an important step to upgrade or reinstall the windows operating system. to do this, you need a blank usb and a standard windows 10 installer. proceed to create a bootable usb to install windows 10 using rufus according to the instructions below. this is an easy way to get an important tool to fix errors or speed up your computer. - Download Media Creation Tool - Support for Windows 10 Installation
 media creation tool is a microsoft utility that allows you to create iso, dvd or usb to create a new copy during the reinstallation of your computer's windows operating system.
media creation tool is a microsoft utility that allows you to create iso, dvd or usb to create a new copy during the reinstallation of your computer's windows operating system. - What is Ubuntu? Why should you use Ubuntu to replace Windows?
 what is ubuntu? why should you use ubuntu to replace windows? currently, ubuntu is much more popular than before and is strongly developed. in this article, the software tips will help you learn about ubuntu and why ubuntu should be used instead of windows.
what is ubuntu? why should you use ubuntu to replace windows? currently, ubuntu is much more popular than before and is strongly developed. in this article, the software tips will help you learn about ubuntu and why ubuntu should be used instead of windows. - How to Customize Ubuntu 23.04 to Look Like macOS
 ubuntu 23.04 lunar lobster, released in april 2023, brings many interesting features. despite stiff competition from operating systems like macos and windows, ubuntu still manages to create a niche for itself in the market.
ubuntu 23.04 lunar lobster, released in april 2023, brings many interesting features. despite stiff competition from operating systems like macos and windows, ubuntu still manages to create a niche for itself in the market. - 7 things Ubuntu does better than Windows
 you may have heard of the linux operating system called ubuntu. if you haven't tried it yet, you may be missing out on some great features.
you may have heard of the linux operating system called ubuntu. if you haven't tried it yet, you may be missing out on some great features. - Install and use 7 ZIP on Ubuntu Linux
 if you are a windows user and you have ever sent/received large files online, you probably have not heard of the 7 zip file compression tool. installing 7 zip on windows is quite simple, so what about on ubuntu linux. the article below tipsmake will guide you how to install and use 7 zip on ubuntu linux.
if you are a windows user and you have ever sent/received large files online, you probably have not heard of the 7 zip file compression tool. installing 7 zip on windows is quite simple, so what about on ubuntu linux. the article below tipsmake will guide you how to install and use 7 zip on ubuntu linux. - How to Create DEB Packages for Debian and Ubuntu
 the deb file in debian-based operating systems like ubuntu and kali linux is equivalent to the exe file found in windows.
the deb file in debian-based operating systems like ubuntu and kali linux is equivalent to the exe file found in windows.










 How to download a Windows installer, Office directly from Microsoft
How to download a Windows installer, Office directly from Microsoft Link to download the ISO file Windows 10 20H1 directly from Microsoft
Link to download the ISO file Windows 10 20H1 directly from Microsoft How to create Hiren's BootCD PE using ISO2USB
How to create Hiren's BootCD PE using ISO2USB Fix error that cannot install Windows, cannot Format computer
Fix error that cannot install Windows, cannot Format computer How to install Windows 10 with USB is quick and simple
How to install Windows 10 with USB is quick and simple How to split hard drive, Set Active, Fix MBR before GHOST
How to split hard drive, Set Active, Fix MBR before GHOST