How to install Windows 7 from USB
Windows 7 is like other operating systems, you can install Windows 7 with USB , hard drive or Win disk. But installing Win 7 using USB in particular or installing Windows from USB is generally the most economical, easy and chosen way. Moreover, after creating a USB flash drive, you can reuse it many times to install on multiple computers. And we will not need to use the DVD drive from the publisher on the computer and can still install Win quickly.
In this article, we will guide you to read how to install Win 7 with USB from A to Z, start by creating USB install Win 7 to install and set up Windows 7 operating system with a USB device.
PREPARING TO WIN WIN 7 BY USB
- 1 USB minimum 4GB, NTFS format.Note: During the process, USB will be reformatted so you need to store all data in the USB to another device.
- File .ISO Windows 7
- USB creation tool installs Windows 7
STEPS TO WIN WIN 7 BY USB
Step 1:
First of all, you need to download the file. ISO of Windows 7 Professional (x86) or (x64). Next, install Windows 7 USB software DVD Download tool supports Windows 7 installer on USB according to the link below.
- Download Windows 7 USB / DVD Download Tool
Requires computer to install NET Framework 2.0 or higher. Download the latest version of NET Framework according to the link below.
- Download the .NET Framework for free
Step 2:
Launch the Windows 7 USB / DVD Download Tool software. At the first interface click on the Browse button and then locate the folder containing the .ISO file. Then click Next .
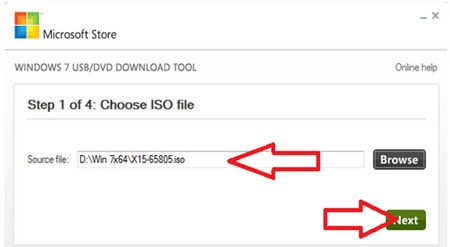
Step 3:
Here, users will select the installation tool Win 7 is USB device .

Step 4:
Next, you need to select the USB device in progress of installing Windows 7, in case the computer is using multiple USB devices. Click Begin copying .

We wait for the complete Windows 7 USB boot process to create USB Windows 7 installation.

In addition, readers can also choose a number of other tools such as Rufus, Easy2Boot, USB Hiren's boot to create USB boot if desired.
Step 5:
First of all, we will need access to the BIOS on each device. The key combination on each device to enter the BIOS will vary, depending on the model. Readers refer to the article Guide to BIOS on different computers.
In the BIOS interface, go to the section to select the operating system boot order from USB. Read the article How to set up BIOS to boot from USB / CD / DVD, external hard drive.

Step 6:
Soon you will get to the system installation interface. First, we will select the language and format the keyboard as shown below, then click Next to continue.

Step 7:
Next, you need to click Install now to install the program on the system.

We need to wait for the setup process to be done.

Step 8:
The Microsoft terms of use interface appears, click I accept the license terms , then click Next .

Step 9:
In the next interface, you need to select the operating system partition. Click Next to continue if the hard drive has not been installed before.

If the computer is pre-installed with the operating system, we need to reformat the installation drive. You select Driver options (advanced) and then click Next .

Step 10:
Next, select the partition and click Format below. Click Next to proceed.

Step 11:
Finally the Windows 7 installation interface appears. Users need to wait for this installation to be completed.
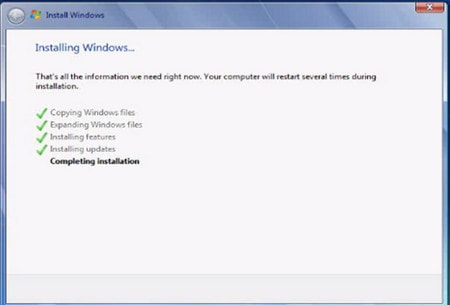
During the installation process, the computer will automatically reboot and then continue the setup work.

Step 12:
After that, the user will enter the user information as shown below and click Next. First of all, the username is Username . Click Next .

Then enter the password depending on the user chooses or not. Click Next to continue.

Step 13:
In the next interface, you will enter the license code if available in the Product Key box. In case there is no code, leave the check box in Automatic . Next click Next .

Step 14:
Then the user sets the time, the standard time zone for the computer. Click Next to proceed to the next step.

Step 15:
The next step is to select the network connection you are using on your computer and click Next .

Step 16:
Thus, the process of setting up Windows 7 is complete. The last step is to wait for the computer to reboot.

Above is a tutorial on how to install Windows 7 operating system from a USB device. In case you do not have a DVD installation disc or a disc with problems, you can use a USB device to boot Windows 7 installation as the above method.
I wish you all success!
You should read it
- Steps to install Windows 7 on Mac using Boot Camp
- How to check if the USB Boot has been successfully created?
- 20 best USB boot software
- Instructions to install Windows by USB, create USB boot, USB install Windows
- Instructions to create USB install Win, USB boot with Windows 7 USB Download Tool
- How to create USB boot to install multiple Windows with Easy2Boot
- How to install Windows 10 from USB with ISO file
- Create Windows portable, install Windows on USB without software
May be interested
- Instructions to install Windows by USB, create USB boot, USB install Windows
 creating usb boot, usb install windows is very necessary when your computer does not have a damaged cd / dvd drive or dvd drive is unusable. all you need is a 4gb usb and windows installation iso file ...
creating usb boot, usb install windows is very necessary when your computer does not have a damaged cd / dvd drive or dvd drive is unusable. all you need is a 4gb usb and windows installation iso file ... - Install Windows 8 on the new partition
 here's how to download and install windows 8 developer preview build on a new partition on the hard drive.
here's how to download and install windows 8 developer preview build on a new partition on the hard drive. - Free tool to help you install Windows 11 without TPM, bypassing hardware requirements
 windows 11 has some pretty strict requirements for security as well as minimal hardware. to install the new microsoft operating system, your computer must have tpm 2.0, secure boot and the cpu must be officially supported from microsoft.
windows 11 has some pretty strict requirements for security as well as minimal hardware. to install the new microsoft operating system, your computer must have tpm 2.0, secure boot and the cpu must be officially supported from microsoft. - 8 ways to fix the problem of not being able to install Firefox on Windows
 some windows users find it difficult to install firefox. when trying to install, they get the following error message: hmm. for some reason, we could not install firefox. choose ok to start over.
some windows users find it difficult to install firefox. when trying to install, they get the following error message: hmm. for some reason, we could not install firefox. choose ok to start over. - Install Win 7 from your hard drive, no need for USB, install Win disk
 installing win 7 from your hard drive is a way to install the operating system directly on your hard drive without a usb drive or a win drive. useful when you do not know how to create a usb drive to install win or drive failure, usb connection port.
installing win 7 from your hard drive is a way to install the operating system directly on your hard drive without a usb drive or a win drive. useful when you do not know how to create a usb drive to install win or drive failure, usb connection port. - How to install Microsoft NET Framework 4.5 full for Windows 7, 8 with Windows Update
 in the article below, tipsmake.com will guide you on the necessary steps to install net framework 4.5 on windows 7 platform. technically, there are many ways to install the .net framework platform on the operating system. windows such as downloading offline files, installing via windows features ...
in the article below, tipsmake.com will guide you on the necessary steps to install net framework 4.5 on windows 7 platform. technically, there are many ways to install the .net framework platform on the operating system. windows such as downloading offline files, installing via windows features ... - How to Install Windows 8.1
 this wikihow teaches you how to install windows 8.1 on your pc. if you're currently using windows 8, you'll just need to run some quick updates to get 8.1. if you just want to install windows 8.1 over a different windows version (from...
this wikihow teaches you how to install windows 8.1 on your pc. if you're currently using windows 8, you'll just need to run some quick updates to get 8.1. if you just want to install windows 8.1 over a different windows version (from... - How to install Windows 11 on Raspberry Pi 4
 you will learn how to bypass microsoft's strict requirements and install windows 11 on raspberry pi 4.
you will learn how to bypass microsoft's strict requirements and install windows 11 on raspberry pi 4. - Steps to install Windows 7 on Mac using Boot Camp
 windows is the operating system used quite popular and widely around the world. if you've just used a mac and you want to use or experience some windows applications on your mac, you can install windows and mac os x operating systems in parallel with bootcamp.
windows is the operating system used quite popular and widely around the world. if you've just used a mac and you want to use or experience some windows applications on your mac, you can install windows and mac os x operating systems in parallel with bootcamp. - How to install Windows on WinPE
 installing windows in a winpe environment will limit a lot of errors, the speed of installation is quick, it can be installed even if we cannot access the system.
installing windows in a winpe environment will limit a lot of errors, the speed of installation is quick, it can be installed even if we cannot access the system.










 VirtualBox and VMware: Which virtual machine software is better?
VirtualBox and VMware: Which virtual machine software is better? Instructions on how to install Windows from USB
Instructions on how to install Windows from USB How to install Windows with WinToHDD without USB, DVD
How to install Windows with WinToHDD without USB, DVD Things you need to know about how to install Windows today
Things you need to know about how to install Windows today