Lesson 21: Print the document
When you finish your document, you may want to print it out for various reasons. This article includes three basic features of printing in Word 2007, including Print Preview, traditional Quick Print and Print.
See the document before printing
- Click the Microsoft Office button.
- Select Print> Print Preview . The document will open in Print Preview format .
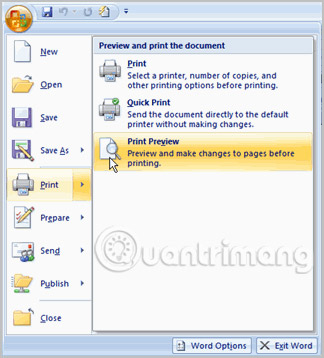
- Click Print to print the document or Close Print Preview to exit the preview format and make changes to the document.
In Print Preview format, you can perform many tasks, including:
- Modify the margin
- Change the page orientation from horizontal to vertical or vice versa
- Change the page size
- Zoom in and out to see different parts of the document
- View multiple pages at once
- Access Word Options to change some Word settings
Print documents in Word 2007
- Click the Microsoft Office button.
- Select Print > Print. The Print dialog box will appear.
- Select the pages you want to print (all pages or a few pages at will).
- Select the number of copies.
- Check the Collate box if you are printing multiple copies of a multipage document.
- Select a printer from the drop-down list.

- Click OK.
Print via Quick Print
- Click the Microsoft Office button.
- Select Print > Quick Print.
- The document automatically prints the default printer.
Practice!
Use a cover letter or any other Word document you choose to complete this challenge.
- Open the existing document.
- See the document in Print Preview mode.
- Close Print Preview format without printing.
- Print two copies of the document.
>> Next post: Lesson 22: Working with the Text Box
4.8 ★ | 4 Vote
You should read it
- How to print Word 2016 documents
- Squeeze squares in Word and print Word cups
- Relax with 3 ways to print in this simple reverse order
- How to print separate sections on Word
- How to Print in Office 2007
- How to create a page printed vertically and print horizontally on a Word document
- Word tips: Avoid printing unwanted text
- How to fix the error does not print images in Word
May be interested
- How to print Excel on an A4 page
 when printing excel files, if the content is long and converted into 2 printed pages, how to display the contents of the excel document only on 1 a4 page?
when printing excel files, if the content is long and converted into 2 printed pages, how to display the contents of the excel document only on 1 a4 page? - Tips for printing Google Docs documents including comments
 by default, when you print a document on google docs, the comment section of the document is not printed with it. however, if you want to print this entire comment section, there's a little trick that can help you do just that.
by default, when you print a document on google docs, the comment section of the document is not printed with it. however, if you want to print this entire comment section, there's a little trick that can help you do just that. - How to print Word 2016 documents
 in word 2016 can be done directly in the document file without using any additional text printing software. here's how to print word 2016 for you if you don't know.
in word 2016 can be done directly in the document file without using any additional text printing software. here's how to print word 2016 for you if you don't know. - How to print multiple PDF files at the same time is very simple and fast
 you want to group pdf files into a folder for convenience in document printing but don't know how. the article tells you how to print multiple pdf files at the same time, click to see now!
you want to group pdf files into a folder for convenience in document printing but don't know how. the article tells you how to print multiple pdf files at the same time, click to see now! - How to Print in Office 2007
 office 2007 contains a full suite of printing tools that allow you to print your documents and spreadsheets exactly how you want. printing a document is fairly straightforward, but there are a lot of tweaks you can make to get a more...
office 2007 contains a full suite of printing tools that allow you to print your documents and spreadsheets exactly how you want. printing a document is fairly straightforward, but there are a lot of tweaks you can make to get a more... - How to print documents directly from a smartphone or tablet
 in addition to connecting the printer to the computer, we can completely print the document right on the smartphone or tablet device, through support for connecting with wifi.
in addition to connecting the printer to the computer, we can completely print the document right on the smartphone or tablet device, through support for connecting with wifi. - How to print horizontally in Word Excel all versions
 documents will print vertically by default. if you want to print horizontally in word excel, follow the instructions below from free download.
documents will print vertically by default. if you want to print horizontally in word excel, follow the instructions below from free download. - Relax with 3 ways to print in this simple reverse order
 there is always a right way to print your documents. some inkjet printers print pages from the top, which means you have to manually reverse the print order. this is not a problem when printing only a few pages, but when you print a few hundred pages of documents then you need a trick to print them in reverse order so you can arrange them neatly.
there is always a right way to print your documents. some inkjet printers print pages from the top, which means you have to manually reverse the print order. this is not a problem when printing only a few pages, but when you print a few hundred pages of documents then you need a trick to print them in reverse order so you can arrange them neatly. - How to Print Double Sided on a Mac
 this wikihow teaches you how to print double-sided pages on a mac computer. in order to print double-sided pages automatically, you must have a printer that is compatible with duplex printing. if your printer is not capable of printing...
this wikihow teaches you how to print double-sided pages on a mac computer. in order to print double-sided pages automatically, you must have a printer that is compatible with duplex printing. if your printer is not capable of printing... - How to print preview in Word
 to avoid document errors when printing, we should use the print preview feature in the word. this is a pretty useful feature, the following article of tipsmake.com will guide you how to use the print preview feature in word, please refer.
to avoid document errors when printing, we should use the print preview feature in the word. this is a pretty useful feature, the following article of tipsmake.com will guide you how to use the print preview feature in word, please refer.










 How to write voice text on Dictation.io
How to write voice text on Dictation.io Guidance on how to align Excel correctly
Guidance on how to align Excel correctly How to insert time, date and time in Word
How to insert time, date and time in Word How to use PDF Page Lock to lock PDF files
How to use PDF Page Lock to lock PDF files Ways to round numbers in Excel
Ways to round numbers in Excel How to create PowerPoint photo album with effects
How to create PowerPoint photo album with effects