How to save images in Word as image files?
Do you want to save an image from your Word document but don't know how? Refer to how to save images in Word as image files shared by TipsMake below!
Word files containing images are not a strange form to those who work regularly with this tool. It could be a photo illustrating a document, an important photo that needs to be included in an article. But the problem here is, many people need to download photos in Word to save on the device. However, you don't know how to do it? Therefore, many people are interested in how to save images in Word as image files . No problem, let TipsMake guide you.
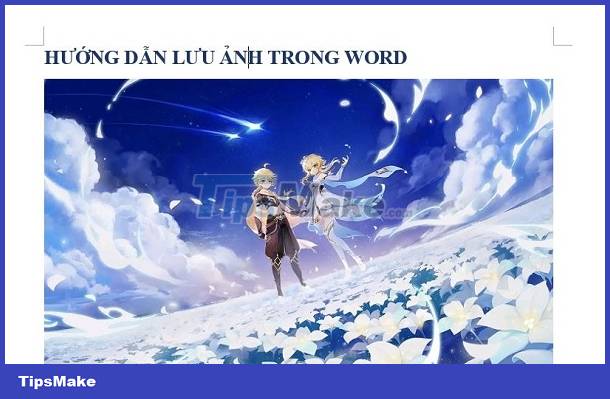
Share how to save images in Word as specific image files step by step
To save images in Word is not too complicated, the admin will give detailed instructions on how to do it, including saving individual images or all images. Depending on your needs, please apply the most suitable method.
Save individual images in Word files
If you only need to save 1 or a few images in your Word document, here's what you need to do:
- B1 : Open the Word document containing the image you need to upload > At the image location, right-click > When the list displays, select the Save as Picture line .

- Step 2 : In the next interface, you need to click on the drop-down menu next to Save as type > Select the image format you need > Then, name the image in the File name line > Select the folder you want to save the image in the same way as saving the image. normal > Click Save to complete this process.

Some other ways to save images in Word quickly and easily
- Use the screenshot tool and screenshot shortcut to capture the image and then Save .
- Select the image in Word to save > Press Ctrl + C to copy > Open a photo editing software like Paint > Press Ctrl + V to paste > After editing the photo, save as usual.
Instructions on how to quickly save all images in a Word document
Although the above method is very fast, what if that Word document has many photos and you need to get them all? Surely, clicking to save each photo is extremely annoying, right? To save all images in a Word file, follow these steps:
- Step 1 : You also open the Word document > Click the File tab > Select Save As > Select this PC .

- Step 2 : When the Save As table is displayed> At the Save as type line , click the drop-down arrow to display the list and select 'Web page (*.html;*.html)' then click Save . Note, do NOT choose Web Page, Filter (*.html;*.html) because this format will save extremely low resolution images.

- Step 3 : After saving, press the key combination Windows + E > Find this PC > Document > you will see the file saved in 2 formats as shown.

- Step 4 : Click to open the yellow folder file and you will see all the images saved in Word are here. Note, the Image001.jpg extension is the image inserted in Word > Image002.jpg is the thumbnail of that image!

TipsMake has finished sharing how to save images in Word as image files. I hope you do this successfully and save all the images in the Word file you need.
You should read it
- Tip to save all images in Word file out
- Save images in Ms Word documents into separate files
- Word 2013 Complete Guide (Part 16): Image format
- How to Convert PDF Files to Image Format
- How to convert a Word file to an image file - Save the Word file as an image
- How to convert PDF files and image files to Word 96.69% without error Font!
- Steps to save Photoshop files as PDF
- How to fix the error does not print images in Word
May be interested
- Convert Word documents to JPG image files
 convert word documents to jpg image files, if you want to convert word documents into jpg images, you can use doc to image converter software, an easy-to-use software for quick conversion.
convert word documents to jpg image files, if you want to convert word documents into jpg images, you can use doc to image converter software, an easy-to-use software for quick conversion. - Find a way to fix the error of Word files not displaying images quickly and effectively
 word files not displaying images is one of the common problems many users encounter when inserting images into files.
word files not displaying images is one of the common problems many users encounter when inserting images into files. - Extract images from PDF files
 extracting images from pdf files for use for different purposes is the need of many people. in this article will have all the way to get photos from pdf files quickly, easily, please consult.
extracting images from pdf files for use for different purposes is the need of many people. in this article will have all the way to get photos from pdf files quickly, easily, please consult. - How to reduce image size in Word 2007, 2010, 2013, 2016
 sometimes the image in the text is too big for the entire content, and you need to reduce the size of the image to match the layout of the full text. size is relatively simple and easy.
sometimes the image in the text is too big for the entire content, and you need to reduce the size of the image to match the layout of the full text. size is relatively simple and easy. - Word 2013 Complete Guide (Part 17): Drawings and how to create effects for drawings
 you can add multiple drawings to your document text, including arrows, captions / speech bubbles, squares, star shapes and chart shapes. invite you to refer to drawings and how to create effects for drawings in word 2013!
you can add multiple drawings to your document text, including arrows, captions / speech bubbles, squares, star shapes and chart shapes. invite you to refer to drawings and how to create effects for drawings in word 2013! - How to Convert PDF Files to Image Format
 today's wikihow will show you how to save pdf files as images via microsoft word, the preview application on mac, or adobe acrobat pro program.
today's wikihow will show you how to save pdf files as images via microsoft word, the preview application on mac, or adobe acrobat pro program. - How to convert CAD files to Word the fastest and most standard way
 you are in need of converting drawings in cad files to word for printing or presentations but do not know how to transfer? how to quickly convert cad files to word, keep the best image quality, fonts, then you need to use betterwmf software - copy the image
you are in need of converting drawings in cad files to word for printing or presentations but do not know how to transfer? how to quickly convert cad files to word, keep the best image quality, fonts, then you need to use betterwmf software - copy the image - How to arrange images on top of each other in Word
 collating images on top of each other in word is very simple when you just need to adjust the image position in word. the article below will guide you to combine overlapping photos in word.
collating images on top of each other in word is very simple when you just need to adjust the image position in word. the article below will guide you to combine overlapping photos in word. - How to convert a word file to the fastest image
 how to convert a word file to the fastest image. you are looking for the fastest way to convert word files to images to convert text into image format so that it can be easily shared with others or for another purpose of your use. so you be tickled
how to convert a word file to the fastest image. you are looking for the fastest way to convert word files to images to convert text into image format so that it can be easily shared with others or for another purpose of your use. so you be tickled - How to fix the error of not being able to print images in Word - Images are not displayed
 errors of not being able to print images, or not displaying images on word, will make it difficult for users to print documents.
errors of not being able to print images, or not displaying images on word, will make it difficult for users to print documents.










 How to fix the error of typing uppercase letters into lowercase letters in Word?
How to fix the error of typing uppercase letters into lowercase letters in Word? Excel can't remove marks? Why and how to fix it?
Excel can't remove marks? Why and how to fix it? Word cannot Zoom, what should I do?
Word cannot Zoom, what should I do? Excel cannot run macros and the solution is for you
Excel cannot run macros and the solution is for you What to do when your computer loses Microsoft Office?
What to do when your computer loses Microsoft Office? Page Break error in Excel and instructions on how to fix it
Page Break error in Excel and instructions on how to fix it