How to copy from Word to Excel, Powerpoint stays the same format
When you want to transfer data from Word or Excel to PowerPoint to avoid having to re-enter data, you can copy data from Word or Excel to PowerPoint too. However, if done by normal copying, data may be copied to PowerPoint not as the original data format. The following article shares with you how to copy from Word to Excel, PowerPoint keeps the format.
1. Copy from Word to PowerPoint format format
Copy content as text
For example, if you want to copy a piece of text to PowerPoint, you want to keep its original format in the Word file. To do that you do the following:
- In the Word source file, copy in the usual way by selecting the content to be copied, press Ctrl + C or right-click and choose Copy:
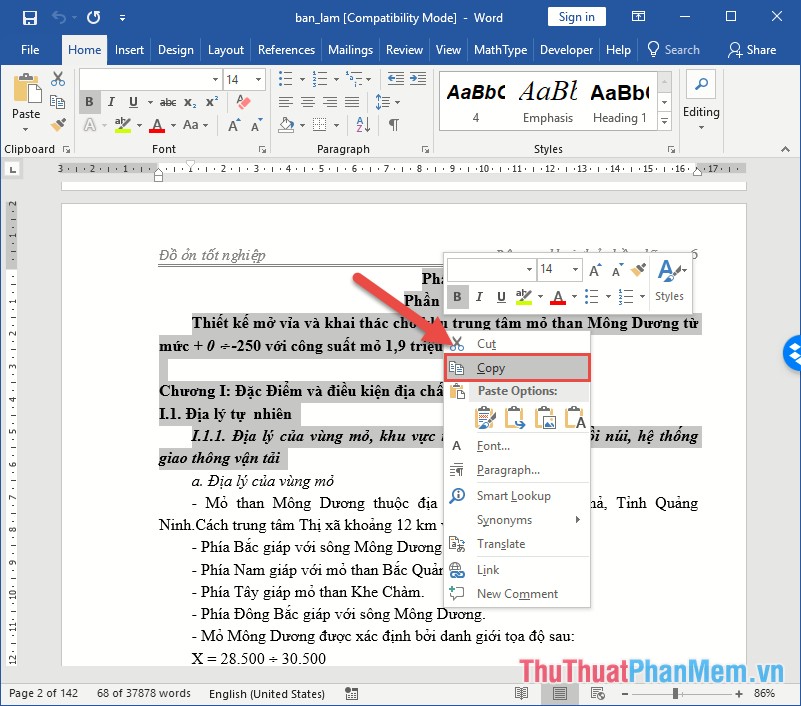
- Open the PowerPoint file you want to paste the copied content -> right-click and choose Keep Source Formating (K) in Paste Special. With this feature, the copied content will retain the following format:
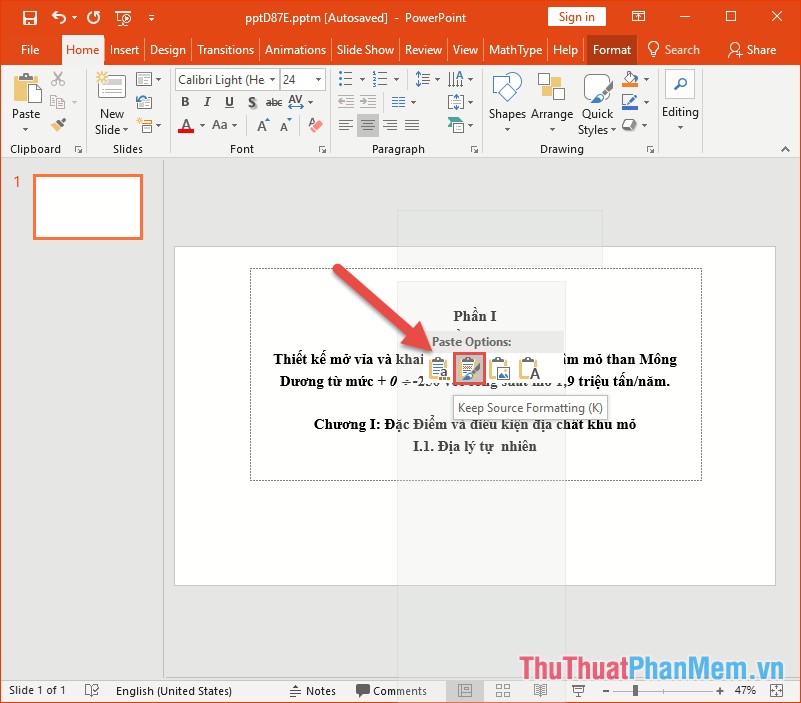
Copy content from Word to PowerPoint as a spreadsheet
In case the source data in Word file is in tabular form, you perform the same operation:
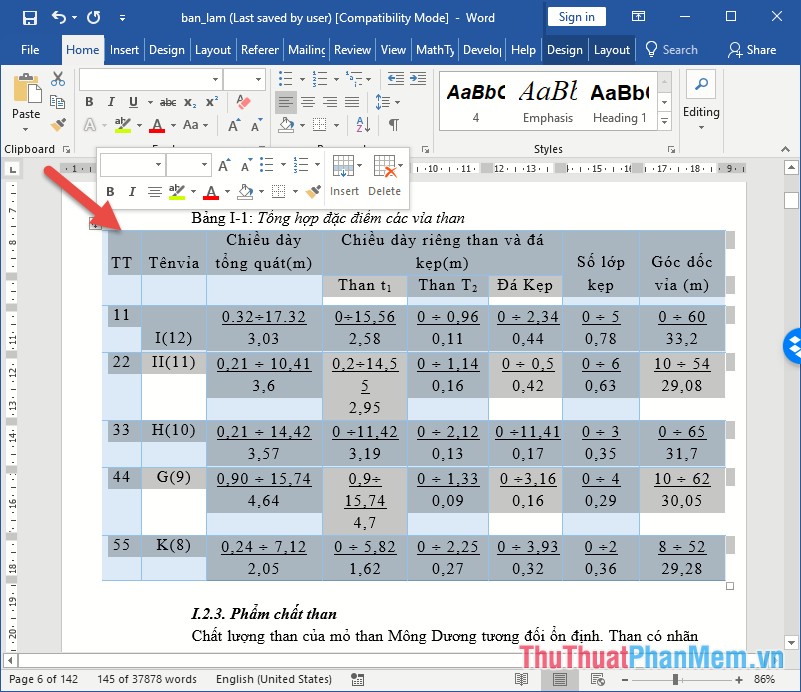
When paste the table in Word file to PowerPoint keep the format you right-click and select Keep Source Formating (K) or on the Home tab -> Paste -> Keep Source Formating (K) -> the table is copied to PowerPoint Keep the same format as in the Word file:
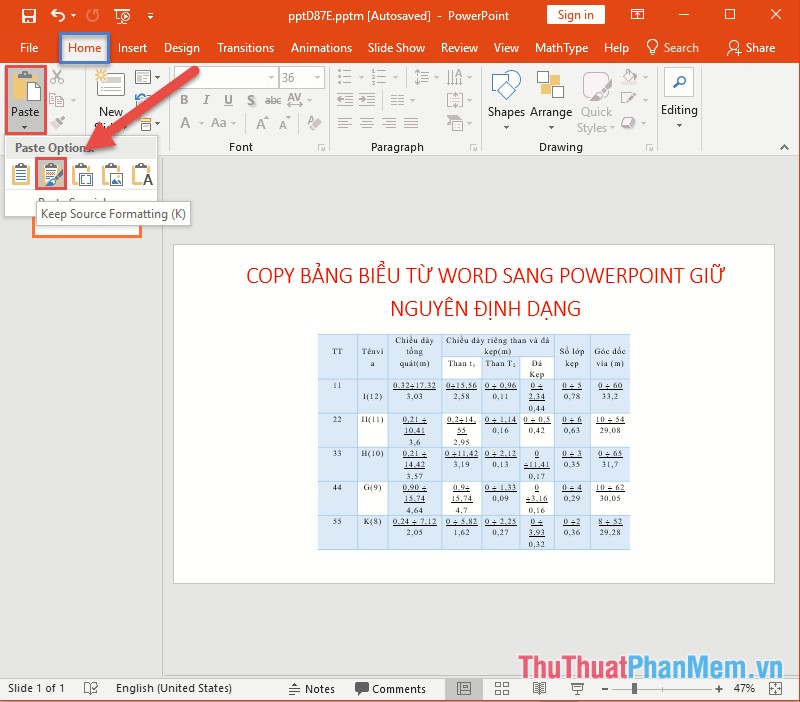
Now you just need to resize the table in PowerPoint accordingly:
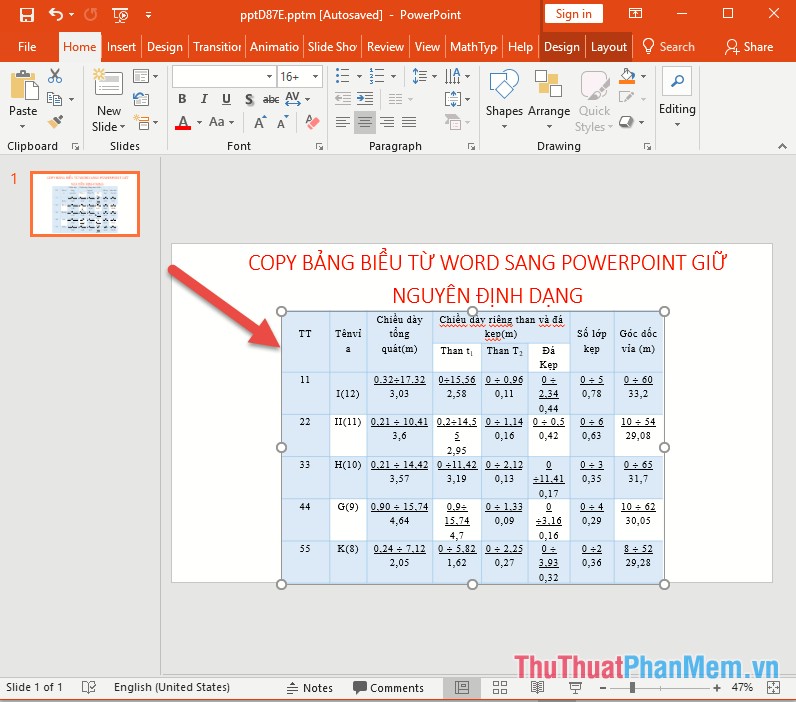
2. Copy data from Excel to PowerPoint to keep the format
Similar to copying from Word to PowerPoint, copying from Word to Excel does the same thing.
Copy from Word to Escel with source data in text form
Select the data area you want to copy -> press Ctrl + C or right-click and choose Copy:

Select the Excel file to paste the content into the Home tab -> Paste -> Keep Source Formating (K) -> the results are copied to Excel but the data will be on 1 cell:

You need to adjust to match the results:

However, in some cases when copying text to Word, the data is on a cell but aligned vertically, this error is because the source data source in Word is aligned on both sides:

Fixing this error is very simple, you just need to select the data cell that has just been copied and the left alignment for it is OK:

Data copied from Word to Excel in tabular form
Do the same as when you copy text, on the Word file you copy normally:

Select the Excel file to paste the copied table -> into the Home tab -> Paste Special -> Keep Source Formating (K) the copied result will be copied to Excel in the same format:

So with copying the original format saved you save time and easily convert data. Good luck!
You should read it
- Instructions to copy data from Excel to Word retain the format
- How to copy data from Excel to Word?
- How to change the default save file format in Word, Excel and Powerpoint 2016?
- How to copy PowerPoint file content to Word file
- Instructions on how to copy charts from Excel to Word
- How to transfer Word content to PowerPoint
- How to create PDF files from Word, Excel, Powerpoint files simply and quickly
- How to Convert PowerPoint to Word
May be interested
- How to Convert PowerPoint to Word
 this wikihow teaches you how to convert a microsoft powerpoint presentation to a microsoft word document format using the 'create handouts' feature on powerpoint for windows computers or export to an rtf file (rich text format) in powerpoint for mac computers. the current version of powerpoint on mac does not have the 'create handouts' feature. rtf files may not accurately convey all formatting of some powerpoint features, so images and backgrounds may not be supported.
this wikihow teaches you how to convert a microsoft powerpoint presentation to a microsoft word document format using the 'create handouts' feature on powerpoint for windows computers or export to an rtf file (rich text format) in powerpoint for mac computers. the current version of powerpoint on mac does not have the 'create handouts' feature. rtf files may not accurately convey all formatting of some powerpoint features, so images and backgrounds may not be supported. - Quick formatting of words appears many times on Word
 to copy the format of the paragraph, we can use the format painter tool. however, if you quickly format a phrase that appears multiple times in word, you can do it faster.
to copy the format of the paragraph, we can use the format painter tool. however, if you quickly format a phrase that appears multiple times in word, you can do it faster. - How to copy and paste data in PowerPoint
 copying and pasting data in powerpoint is not as simple as using ctrl+c and ctrl+v like in word or excel. moving slides between powerpoint files can be error-prone if not done correctly. here are detailed instructions to help you do it easily.
copying and pasting data in powerpoint is not as simple as using ctrl+c and ctrl+v like in word or excel. moving slides between powerpoint files can be error-prone if not done correctly. here are detailed instructions to help you do it easily. - Tips for copying fast and efficient paragraph formatting in Word
 to save your time and effort, you can use format painter to copy the text format without having to edit it again.
to save your time and effort, you can use format painter to copy the text format without having to edit it again. - How to attach Word and Excel files in PowerPoint
 attaching a powerpoint file will help the reader better understand the content when it cannot be displayed on the slide.
attaching a powerpoint file will help the reader better understand the content when it cannot be displayed on the slide. - How to Convert Word to Excel
 if you want to move a list or table of data from word to excel, you don't need to copy and paste each information into a separate cell in the spreadsheet. by properly formatting the word document first, you can easily import the document into excel with just a few clicks.
if you want to move a list or table of data from word to excel, you don't need to copy and paste each information into a separate cell in the spreadsheet. by properly formatting the word document first, you can easily import the document into excel with just a few clicks. - Recovering unsaved Word files, retrieving Word, Excel and PowerPoint files before saving
 this can be said to be a problem that many users encounter, that is to close the text file, office has just worked but forgot to save - save again. or in case of a sudden power outage, the computer has a blue screen error, hangs up ... all can happen at any time. so, if you want to find out what excel, word or powerpoint files have not saved, what should you do?
this can be said to be a problem that many users encounter, that is to close the text file, office has just worked but forgot to save - save again. or in case of a sudden power outage, the computer has a blue screen error, hangs up ... all can happen at any time. so, if you want to find out what excel, word or powerpoint files have not saved, what should you do? - Number format in Word
 introduce how to format numbers in word in word, there is no support for digital formats like excel. to format the number in word, follow these steps: step 1: go to insert - text - quick parts - filed: step 2: field dialog box appears = (formula
introduce how to format numbers in word in word, there is no support for digital formats like excel. to format the number in word, follow these steps: step 1: go to insert - text - quick parts - filed: step 2: field dialog box appears = (formula - Fix error of Copy Paste command not working in Word, Excel (2007, 2010)
 there are many causes of the copy paste command error that do not work on windows computers, such as your computer being attacked by viruses, the clipboard does not work, and so the copy (ctrl + c) and paste commands ( ctrl + v) does not work. so how to fix this error, please refer to the following article of network administrator.
there are many causes of the copy paste command error that do not work on windows computers, such as your computer being attacked by viruses, the clipboard does not work, and so the copy (ctrl + c) and paste commands ( ctrl + v) does not work. so how to fix this error, please refer to the following article of network administrator. - How to circle answers in Word, Excel, PowerPoint
 to circle the answer in word, excel, powerpoint is very simple, you can use the symbol tool or draw a circle in the content you are editing.
to circle the answer in word, excel, powerpoint is very simple, you can use the symbol tool or draw a circle in the content you are editing.










 How to color the background, table color in Word, Excel
How to color the background, table color in Word, Excel How to type chemical formulas in Word
How to type chemical formulas in Word How to change the time automatically saved (Save) in Word
How to change the time automatically saved (Save) in Word How to create Bookmark in Word
How to create Bookmark in Word How to rotate text in Word
How to rotate text in Word How to draw a bar chart in Excel
How to draw a bar chart in Excel