How to Convert Word Documents to HTML Format
Use online tools or software
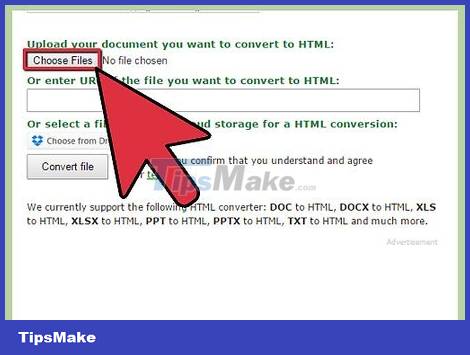
Use the simple online tool. One of the simplest and fastest options is to copy-paste the Word document into the TextFixer converter, or upload it to Online-Convert.com. These are free tools that quickly create Word to HTML conversions, however some formatting may be lost.
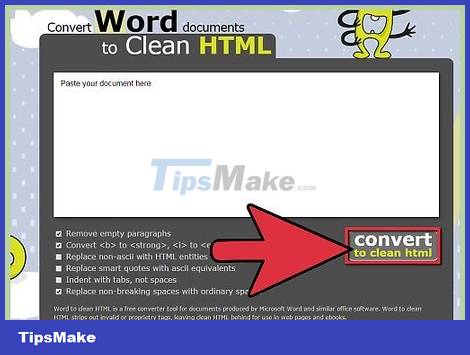
Use tools with many options. If you want more conversion options or don't like the results of the above tool, you can refer to the free online tools below:
Word2CleanHTML strips away most of the document formatting to create HTML files that comply with web developer standards. The tool also offers a number of options that allow you to set up specific conversions, for example how to handle non-standard characters or blank paragraphs.
The ZamZar.com converter allows conversion to both html5 and html4 formats, which still works on the majority of browsers and is more familiar to many users. This tool requires entering an email address to use.
wordtohtml.net like other online Word to HTML converters, allows you to paste text and instantly get the converted version. Besides the usual functions, the tool also gives you control over removed content (images, tables, etc.), the option to use advanced search and replace commands, and supports regexes. regulation.

Use Google Drive. This is a good choice if you are working in Word with others, you can share the document with colleagues, invite them to follow this step to view the HTML document you just converted:
Log in to your Google account at Google Drive.
Click the red Create button, select Document.
Copy-paste the Word document into a blank Google Drive document.
Use the Google Docs menu to choose File → Download as → web page.
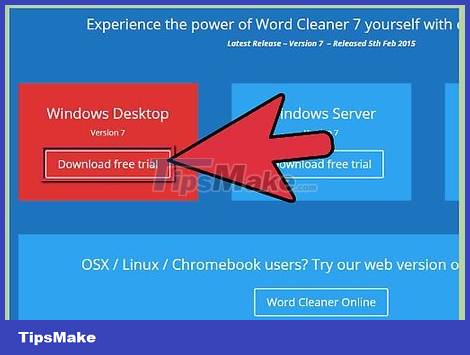
Use specialized software for large volumes of work. If you have to convert hundreds of files to HTML, use commercial software that can do it all at once. Here are a few options available to try for free:
Word Cleaner - desktop, online or software version
NCH Doxillion - desktop version for Windows & OSX
Use Word's built-in converter
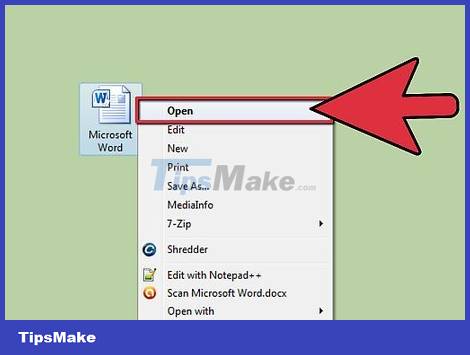
Open the document in Microsoft Word or OpenOffice . Word has a built-in function to convert documents to HTML format. The resulting file is often larger than standard HTML pages, sometimes containing formatting that is not visible in all web browsers. For example, it does not use standard HTML tag lists for listing but relies on CSS to format the document. However, this document still contains formats that can be used to convert back to the original Word document if you want to edit it again.

Select "Save As" . Access the File menu and select "Save As". On some versions of Word, such as Word 2012, the Save As option will be under the "Home" button.
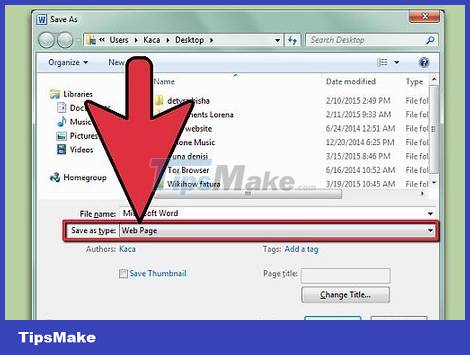
Select "Web Page." After selecting "Save As", you will see a drop-down menu listing a series of formats to save the document. Select "Web Page" to save the document as HTML.
If you don't find this option, you can edit the file name and add the .htm or .html extension, then enclose the file name in quotes: "ExampleFile.html " .

Save as "Web Page, Filtered" if available. On some versions of Word, you can save as a "leaner" HTML file, which looks exactly the same but the web loads faster. If you don't plan to convert the document back to Word format again, select "Web Page, Filtered".
If your software doesn't have this option, save it as a regular "Web Page" and then use AlgoTech's Mess Cleaner online tool to convert it to a compact HTML file.
You should read it
- Convert PDF format to EPUB, MOBI or HTML
- How to Convert JPEG Images to Word Documents
- Convert PDF to Word, convert PDF files for free
- Transfer Office documents to HTML or PDF format
- How to Convert Word documents to JPEG image format
- How to convert Office documents to PDF on Microsoft Office 2016
- How to convert PDF files to Word Online very fast
- Convert PDF files to Word documents or other formats
May be interested
- Quick formatting of words appears many times on Word
 to copy the format of the paragraph, we can use the format painter tool. however, if you quickly format a phrase that appears multiple times in word, you can do it faster.
to copy the format of the paragraph, we can use the format painter tool. however, if you quickly format a phrase that appears multiple times in word, you can do it faster. - How to Convert Docx Files to Doc
 this article shows you how to convert microsoft word documents with docx format to doc. docx files were introduced in 2007, so they cannot be opened with some older versions of word that only support doc files; luckily, you can use the new version of word to convert docx files to doc. if you don't have microsoft word, you can use an online text converter.
this article shows you how to convert microsoft word documents with docx format to doc. docx files were introduced in 2007, so they cannot be opened with some older versions of word that only support doc files; luckily, you can use the new version of word to convert docx files to doc. if you don't have microsoft word, you can use an online text converter. - How to Convert Scanned Documents to Word Documents
 with word 2007 or more advanced versions, you can use it to edit a scanned document, which is much faster than retyping the entire document. to enable this feature and convert a scanned document into editable text, follow these steps.
with word 2007 or more advanced versions, you can use it to edit a scanned document, which is much faster than retyping the entire document. to enable this feature and convert a scanned document into editable text, follow these steps. - Introduction to HTML
 a few basic things to know about html before starting to learn this language.
a few basic things to know about html before starting to learn this language. - How to Convert Word to PDF Online, Free
 converting word to pdf makes it easy to view documents without encountering errors in text or fonts. this also makes sending documents quick and convenient. you can use software like smallpdf or word to convert online or offline.
converting word to pdf makes it easy to view documents without encountering errors in text or fonts. this also makes sending documents quick and convenient. you can use software like smallpdf or word to convert online or offline. - How to convert a PDF file to Word in the correct format without any font errors
 when it comes to editing or editing documents, pdf is not a good choice. that's why we need to convert the pdf file into a doc to edit and edit it in word. thuthuatphanmem.vn will introduce you some ways to transfer
when it comes to editing or editing documents, pdf is not a good choice. that's why we need to convert the pdf file into a doc to edit and edit it in word. thuthuatphanmem.vn will introduce you some ways to transfer - How to Convert a Word Document to HTML
 converting .doc, .docx, or .odf files to html is easy to do, but there's no single perfect method for accomplishing this task. if you want to create a web page that will load quickly and display consistently on all browsers, use an online...
converting .doc, .docx, or .odf files to html is easy to do, but there's no single perfect method for accomplishing this task. if you want to create a web page that will load quickly and display consistently on all browsers, use an online... - MS Word - Lesson 10: Read and check proofs for documents
 word 2007 has many features to help you read and test printouts for documents. they include tools: spelling and grammar (spell and grammar checker), thesaurus (synonyms), autocorrect (auto-correction), default dictionary (default dictionary) and word count (public word counting tool).
word 2007 has many features to help you read and test printouts for documents. they include tools: spelling and grammar (spell and grammar checker), thesaurus (synonyms), autocorrect (auto-correction), default dictionary (default dictionary) and word count (public word counting tool). - Free use of PDFZilla text format conversion program
 with powerful pdfzilla tool, you can easily convert pdf file format to doc, rtf, txt, bmp, jpg, gif, tif, html or swf. the program is simple, easy to use, with only 3 clicks the user has completed their work ...
with powerful pdfzilla tool, you can easily convert pdf file format to doc, rtf, txt, bmp, jpg, gif, tif, html or swf. the program is simple, easy to use, with only 3 clicks the user has completed their work ... - How to convert Word documents to PDF
 do you have a microsoft word document that you need to export as a pdf file? here are 4 ways to export or convert your word documents to pdf.
do you have a microsoft word document that you need to export as a pdf file? here are 4 ways to export or convert your word documents to pdf.










 How to Transfer Microsoft Office to Another Computer
How to Transfer Microsoft Office to Another Computer How to Automatically Report on Excel
How to Automatically Report on Excel How to Redact Sensitive Information in a Word Document
How to Redact Sensitive Information in a Word Document How to Enter Square Roots on PC or Mac
How to Enter Square Roots on PC or Mac How to Copy‐Paste Using Keyboard Shortcuts
How to Copy‐Paste Using Keyboard Shortcuts