How to convert Office documents to PDF on Microsoft Office 2016
The need to convert data files to PDF format is not uncommon. Therefore, there are many online tools or applications that help us convert Word and Excel files to PDF. If you are using Microsoft Office 2016, you can use the built-in feature to be able to convert Office documents to PDF format.
Step 1:
Open Word or Excel 2016 documents to convert to PDF format. At the main interface, click the File menu on the top left of the interface.
 How to convert Office documents to PDF on Microsoft Office 2016 Picture 1
How to convert Office documents to PDF on Microsoft Office 2016 Picture 1
Step 2:
At the left side menu with the new interface, click Export> Create PDF / XPS Document> Create PDF / XPS .
 How to convert Office documents to PDF on Microsoft Office 2016 Picture 2
How to convert Office documents to PDF on Microsoft Office 2016 Picture 2
Step 3:
A new dialog box appears. Here, we can choose the folder where the PDF document will be saved after the transfer. If you want to set a password for a PDF file, click Options . right below.
 How to convert Office documents to PDF on Microsoft Office 2016 Picture 3
How to convert Office documents to PDF on Microsoft Office 2016 Picture 3
Step 4:
Check the Encrypt the document with a password box and click OK to continue.
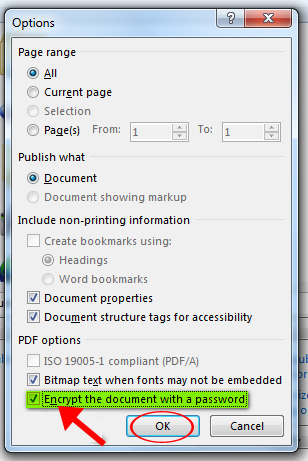 How to convert Office documents to PDF on Microsoft Office 2016 Picture 4
How to convert Office documents to PDF on Microsoft Office 2016 Picture 4
Step 5:
A small window Encrypt PDF Document appears . We will enter the password twice for the PDF file we want to secure and click OK to save the setting.
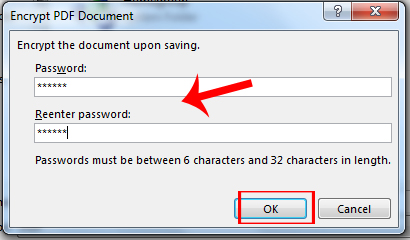 How to convert Office documents to PDF on Microsoft Office 2016 Picture 5
How to convert Office documents to PDF on Microsoft Office 2016 Picture 5
Step 6:
If you do not want to automatically open the PDF file after moving it , uncheck the box in the Open file after publishing box . Next, click on Publish to convert Word and PDF file formats to PDF with secure password mode.
 How to convert Office documents to PDF on Microsoft Office 2016 Picture 6
How to convert Office documents to PDF on Microsoft Office 2016 Picture 6
Step 7:
After completing the conversion process, you can open the new PDF file. If the password file is set, enter the password and click OK to open it.
 How to convert Office documents to PDF on Microsoft Office 2016 Picture 7
How to convert Office documents to PDF on Microsoft Office 2016 Picture 7
Above is a guide on how to convert Word or Excel data into PDF, with features available in Office 2016. In the conversion process, we can create a password to secure the file if required.
Refer to the following articles:
- Instructions for installing and using Office 2016
- Useful tips on Microsoft Word 2016
- How to recover a corrupted or lost Word 2016 document
I wish you all success!
You should read it
- Convert PDF to Word, convert PDF files for free
- Professional PDF file conversion software for Word
- How to convert PDF files to Word Online very fast
- Simple way to convert Excel files to PDF
- How to convert Cad to Word, PDF, Excel
- Add another tool to convert Word files to PDF for free
- How to convert PDF files to doc, docx using CleverPDF
- How to convert a Word file to Excel
- Instructions for transferring PDF files to Word are free of Vietnamese errors
- How to convert Word to a CSV file
- How to Convert Word to Excel
- Usage ABBYY converts PDF to Word
May be interested

Instructions for adding alternate blank lines on Microsoft Excel

Instructions on how to copy formulas in Excel

Fix error of Copy Paste command not working in Word, Excel (2007, 2010)

How to set the default font and font size on Excel

Instructions for cutting and rotating photos on Google Docs

Instructions to turn off Protected View feature in Office 2013






 How to Get Microsoft Office For Free
How to Get Microsoft Office For Free How to Use Microsoft Office for Free
How to Use Microsoft Office for Free Instructions for opening and converting Microsoft Works file formats
Instructions for opening and converting Microsoft Works file formats How to open the docx file on Mac OS X does not install Microsoft Office
How to open the docx file on Mac OS X does not install Microsoft Office How to save Office documents to This PC by default
How to save Office documents to This PC by default How to Convert Word Files to PDF Format
How to Convert Word Files to PDF Format