How to Enter Square Roots on PC or Mac
Use Microsoft Word
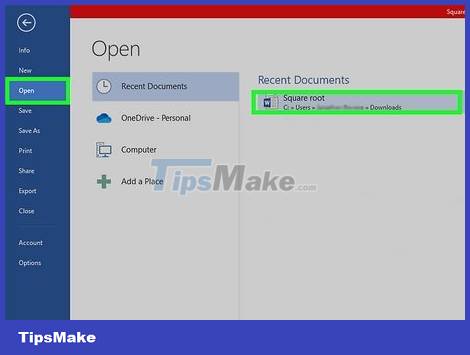 How to Enter Square Roots on PC or Mac Picture 1
How to Enter Square Roots on PC or Mac Picture 1
Open Microsoft Word document. You can do this by double-clicking the file on your computer.
This method only works on Windows and macOS.
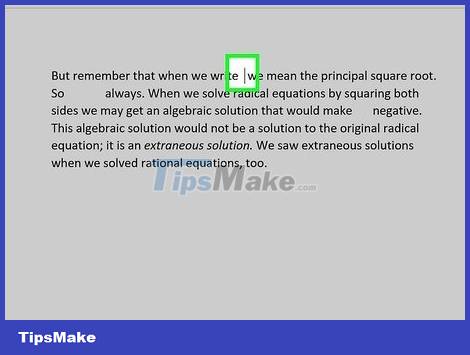 How to Enter Square Roots on PC or Mac Picture 2
How to Enter Square Roots on PC or Mac Picture 2
Click where you want to enter the symbol.
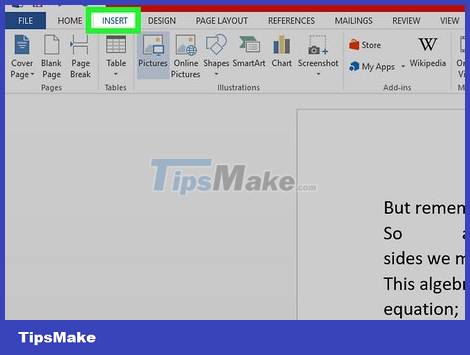 How to Enter Square Roots on PC or Mac Picture 3
How to Enter Square Roots on PC or Mac Picture 3
Click the Insert menu. You'll see this menu at the top of the Word window.
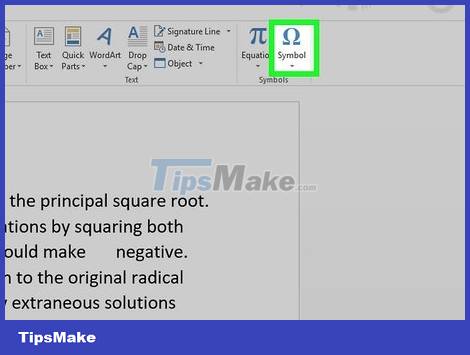 How to Enter Square Roots on PC or Mac Picture 4
How to Enter Square Roots on PC or Mac Picture 4
Click Symbol .
 How to Enter Square Roots on PC or Mac Picture 5
How to Enter Square Roots on PC or Mac Picture 5
Click More Symbols… (More symbols…).
 How to Enter Square Roots on PC or Mac Picture 6
How to Enter Square Roots on PC or Mac Picture 6
Click the selection box next to 'subset'.
 How to Enter Square Roots on PC or Mac Picture 7
How to Enter Square Roots on PC or Mac Picture 7
Click Mathematical Operators . A list of mathematical symbols will display here.
 How to Enter Square Roots on PC or Mac Picture 8
How to Enter Square Roots on PC or Mac Picture 8
Click the square root icon √ . If you don't see this icon, you must scroll up a bit. Click the icon in the list to insert it into the Word document.
Use keyboard shortcuts on Windows
 How to Enter Square Roots on PC or Mac Picture 9
How to Enter Square Roots on PC or Mac Picture 9
Find the numeric keypad. First, if your keyboard has a separate section on the right side with 10 number keys, you've got what you need! If you use a laptop or external keyboard that doesn't have a separate numeric keypad, you still have a 'soft' numeric keypad:
Look at the right side of the keyboard, especially the keys: 7, 8, 9, U, I, O, J, K, L, M. Do you see the small numbers displayed on the keyboard? If so, you already have the 'soft' numeric keypad enabled using the Number Lock key.
Some newer laptops do not have a numeric keypad. In this case, you need to try another method.
 How to Enter Square Roots on PC or Mac Picture 10
How to Enter Square Roots on PC or Mac Picture 10
Turn on Number Lock Num ⇩(if you have a soft numeric keypad). Whether you have a 10-key numeric keypad or a soft numeric keypad, your keyboard has a Num Lock , NumLk , or similar key in the upper right corner. Sometimes you'll find this key elsewhere, but look for it from there. Once found, you just need to press that key to turn on Number Lock.
If the Num Lock key is located with another key, such as Screen Lock, you must press the Fn key to turn on Number Lock.
To check if Number Lock is working, you'll press the U key - if you see the number 4 instead of U, everything's fine! If not, you must press Num Lock again.
 How to Enter Square Roots on PC or Mac Picture 11
How to Enter Square Roots on PC or Mac Picture 11
Open the text in which you want to insert the square root symbol. You can use this method in any Windows application that allows text input, including web browsers.
 How to Enter Square Roots on PC or Mac Picture 12
How to Enter Square Roots on PC or Mac Picture 12
Click where you need to insert the square root symbol.
 How to Enter Square Roots on PC or Mac Picture 13
How to Enter Square Roots on PC or Mac Picture 13
Press and hold Alt, enter 2, then enter 5and enter 1. If you use the soft numeric keypad, enter K (for 2), I (for 5), and J (for 1). Take your hand off the Alt key after you enter the number 1 - the square root icon immediately appears.
Do not use the keys in the number row at the top of the keyboard - this will not work! You must use the numeric keypad, whether it is a separate keyboard or a soft keyboard.
 How to Enter Square Roots on PC or Mac Picture 14
How to Enter Square Roots on PC or Mac Picture 14
Press the key Num ⇩to turn it off. After inserting the square root symbol, you can turn off Number Lock. This is a very important step when you use the soft numeric keypad so you don't accidentally enter numbers.
Use Character Map on Windows
 How to Enter Square Roots on PC or Mac Picture 15
How to Enter Square Roots on PC or Mac Picture 15
Open the text in which you want to insert the square root symbol. You can use this method in any Windows program that allows text input, including web browsers. This is a great alternative to using the numeric keypad if you can't do it.
 How to Enter Square Roots on PC or Mac Picture 16
How to Enter Square Roots on PC or Mac Picture 16
Open Character Map. You can easily do this by typing characterinto the Windows search bar (next to the Start menu), and clicking Character Map in the search results.
 How to Enter Square Roots on PC or Mac Picture 17
How to Enter Square Roots on PC or Mac Picture 17
Check the box next to "Advanced view". This is the option in the lower left corner of the Character Map.
 How to Enter Square Roots on PC or Mac Picture 18
How to Enter Square Roots on PC or Mac Picture 18
Type square rootin the "Search for" field. This field is at the bottom of the window.
 How to Enter Square Roots on PC or Mac Picture 19
How to Enter Square Roots on PC or Mac Picture 19
Press ↵ Enteror click Search . You will now see a square root icon in the upper left corner of the program.
 How to Enter Square Roots on PC or Mac Picture 20
How to Enter Square Roots on PC or Mac Picture 20
Double click on the square root icon. This inserts the symbol into the "Characters to copy" box.
 How to Enter Square Roots on PC or Mac Picture 21
How to Enter Square Roots on PC or Mac Picture 21
Click Copy . Now the square root symbol has been copied to your computer's clipboard.
 How to Enter Square Roots on PC or Mac Picture 22
How to Enter Square Roots on PC or Mac Picture 22
Click where you need to insert the symbol in the text. This will place the cursor in the correct position.
 How to Enter Square Roots on PC or Mac Picture 23
How to Enter Square Roots on PC or Mac Picture 23
Press Ctrl+V to paste the copied symbol. You can also paste by right-clicking near the cursor location and selecting Paste . The solid square root symbol displays in the text.
Use keyboard shortcuts on Mac
 How to Enter Square Roots on PC or Mac Picture 24
How to Enter Square Roots on PC or Mac Picture 24
Open the text in which you want to insert the square root symbol. You can use this method in any Mac program that allows text input, including web browsers.
 How to Enter Square Roots on PC or Mac Picture 25
How to Enter Square Roots on PC or Mac Picture 25
Click where you want to insert the square root symbol.
 How to Enter Square Roots on PC or Mac Picture 26
How to Enter Square Roots on PC or Mac Picture 26
Press ⌥ Option+v . This operation immediately inserts the square root symbol into the text.
If you use the Grapher app, press Shift + Option + V .
You should read it
- Write a program to calculate the square root of a number in Python
- Commercial miscounted with ginseng, the wrong enema with dangerous tonic medicine
- How to use math functions in C#
- Formula to calculate square area, perimeter of square
- The square root formula in Excel - The square root function in Excel
- Quiz: 1 Ha (ha) in how many square meters, square kilometers?
- NASA captures a large, square-shaped piece of ice
- The interface of Messenger messages is converted to a square and this is a fix
- How to Get Money on Square Cash
- Detecting 50 square holes of ancient houses in Sichuan, China
- Formula to calculate trapezoidal area: normal, square, weight
- How to insert brackets in Word, Excel square brackets, curly brackets, double quotation marks






 Write a program to calculate the square root of a number in Python
Write a program to calculate the square root of a number in Python Commercial miscounted with ginseng, the wrong enema with dangerous tonic medicine
Commercial miscounted with ginseng, the wrong enema with dangerous tonic medicine How to use math functions in C#
How to use math functions in C# What is a perfect square number? How to recognize and detailed examples
What is a perfect square number? How to recognize and detailed examples Formula to calculate square area, perimeter of square
Formula to calculate square area, perimeter of square The square root formula in Excel - The square root function in Excel
The square root formula in Excel - The square root function in Excel