How to Transfer Microsoft Office to Another Computer
Deactivate Office on the old computer
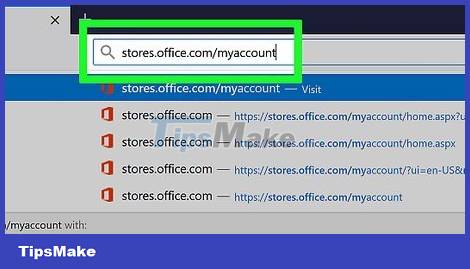
Go to https://stores.office.com/myaccount/ using a web browser. Launch the web browser on your old computer that currently has Microsoft Office.
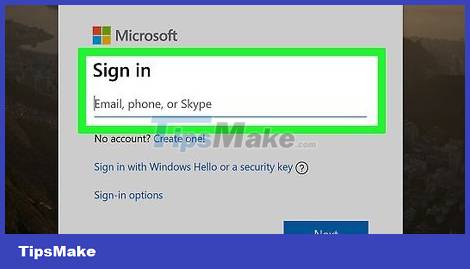
Sign in to Microsoft Store. Use the email address and password associated with your Microsoft account to sign in. After you log in, the website will display the installations you have activated.
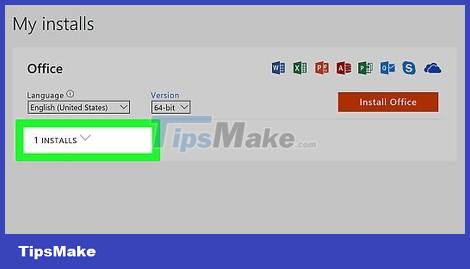
Click Install . This orange button is below the column labeled "Install".

Click Deactivate Install . This option is below the "Installed" column.

Click Deactivate in the pop-up dialog box. This is to confirm that you want to deactivate your current Microsoft Office installation. Any future use of Microsoft Office will likely be restricted.
Uninstall Office on Windows

Click the Windows Search button with the hourglass or circle icon. This button is next to the Windows Start menu.

Type Control Panelin the search bar. The search bar is at the bottom of the search menu.

Click Control Panel . The app has a green frame with some charts inside.

Click Uninstall a program . This option is below the green "Programs" heading. All the programs you currently have on your computer will appear.
If you can't find it, select "Category" from the "View By:" drop-down menu. This drop-down menu is located in the upper right corner of the panel.

Click to highlight Microsoft Office. This can be "Microsoft Office 365", "Microsoft Office 2016", or any other version of Microsoft Office that you have subscribed to.

Click Uninstall . This option is located above the program list, between the "Organize" and "Change" buttons.

Click Uninstall from the pop-up dialog box. This will confirm that you want to uninstall Microsoft Office, then the software uninstallation process will begin.

Click Close in the pop-up dialog box. This button will appear when Microsoft Office has been uninstalled.
Uninstall Office on Mac

Click the Finder app with the blue and white smiley face icon. This application is usually located in the dock.

Click Applications . It's in the left pane.

Right click on Microsoft Office. This could be Microsoft Office 365, Microsoft Office 2016, or any version of Microsoft Office you have installed.
If you're using a magic mouse or trackpad, you can right-click by clicking down with two fingers.

Click Move to Trash . Microsoft Office will be uninstalled. You can then delete the trash to free up your hard drive.
Install Office on the new computer

Go to https://stores.office.com/myaccount/ using a web browser. Launch a web browser on the new computer where you want to install Microsoft Office.

Sign in to Microsoft Store. Use the email address and password associated with your Microsoft account to sign in.

Click Install . This orange button is below the column labeled "Install".

Click Install . This orange button is located to the right of the "Install Information" frame. The setup file will be downloaded.

Click on the setup file. That is the .exe file that was just downloaded. By default, all downloaded files are usually located in the Download folder. The file may also appear at the bottom of the browser window, depending on the web browser you use.

Click Run in the pop-up dialog box. Microsoft Office will begin to be installed.

Click Next . This button appears when Microsoft Office has finished installing. The introductory video will start playing, you can click "Next" again if you don't want to watch it.

Click Sign In . This orange button is in the Window dialog box that pops up.

Sign in with the email address and password associated with your Microsoft account. You can now use Microsoft Office on your new computer. However, this software will continue to install in the background for quite a while. Therefore, do not restart or turn off your computer until Microsoft Office has finished installing.
You should read it
- Microsoft forwards Office 2013 copyright to another device
- Application software can replace Microsoft Office
- Link Download Microsoft Office 2019
- Microsoft Office iOS app has an important update, supports downloading PDF files for offline use
- How to download Microsoft Office version completely free?
- Ways to transfer data between phone and computer without connecting cable
- 4 things to expect in Microsoft Office 15
- How to Install Microsoft Office
May be interested
- How to Download Microsoft Office for Mac
 this wikihow teaches you how to download and install your copy of microsoft office on a mac computer. you must have either purchased a microsoft office subscription or received a download invitation from an office 365 owner to do so. open...
this wikihow teaches you how to download and install your copy of microsoft office on a mac computer. you must have either purchased a microsoft office subscription or received a download invitation from an office 365 owner to do so. open... - Microsoft Office 16 exposes details in the new series
 the verge news site recently published a series of screenshots of the famous microsoft office 16 office suite.
the verge news site recently published a series of screenshots of the famous microsoft office 16 office suite. - How to Install Microsoft Office
 in this article, tipsmake will show you how to download and install microsoft office on a windows or mac computer. microsoft office is a software suite that includes microsoft word, excel, powerpoint, etc
in this article, tipsmake will show you how to download and install microsoft office on a windows or mac computer. microsoft office is a software suite that includes microsoft word, excel, powerpoint, etc - How to Download Microsoft Office
 do you want to install office on your newest computer? these days, there's no need to drive to the local computer store to buy it; everything's available online. you can purchase and download office directly from the microsoft website, or...
do you want to install office on your newest computer? these days, there's no need to drive to the local computer store to buy it; everything's available online. you can purchase and download office directly from the microsoft website, or... - Students and students enjoy free Office 365
 microsoft's new promotion will allow students and students to register for free office 365 office packages.
microsoft's new promotion will allow students and students to register for free office 365 office packages. - Microsoft Office 16 is coming soon
 according to the verge, recently released a series of leaked photos of office 16 from microsoft.
according to the verge, recently released a series of leaked photos of office 16 from microsoft. - Buy a Microsoft Office license at a 'bargain' price?
 the purchase of microsoft office and other software licenses has never been noticed by many people because the cost can be in the tens of dollars.
the purchase of microsoft office and other software licenses has never been noticed by many people because the cost can be in the tens of dollars. - Let Microsoft Office become more perfect
 microsoft office is still the most used office toolkit today. but this product is not perfect and convenient for users ...
microsoft office is still the most used office toolkit today. but this product is not perfect and convenient for users ... - Four reasons do not need to upgrade to new Microsoft Office
 office is an office suite that seems indispensable for the business world. most small stores have to rely on 3 applications word, excel and powerpoint.
office is an office suite that seems indispensable for the business world. most small stores have to rely on 3 applications word, excel and powerpoint. - Revealed Office Mix Preview, limited to registration
 microsoft office is the most famous office software in the world when it offers the best productivity for office users and lecturers.
microsoft office is the most famous office software in the world when it offers the best productivity for office users and lecturers.










 How to Automatically Report on Excel
How to Automatically Report on Excel How to Redact Sensitive Information in a Word Document
How to Redact Sensitive Information in a Word Document How to Enter Square Roots on PC or Mac
How to Enter Square Roots on PC or Mac How to Copy‐Paste Using Keyboard Shortcuts
How to Copy‐Paste Using Keyboard Shortcuts How to Allow Editing of a Google Doc
How to Allow Editing of a Google Doc How to Split PDF Files
How to Split PDF Files