How to Copy‐Paste Using Keyboard Shortcuts
On Windows and Linux
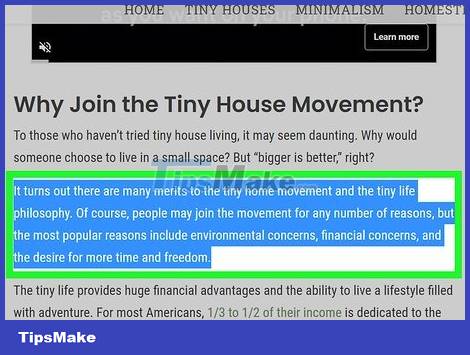
Select the data to copy. You will use your mouse to highlight words, text, or images. Place the cursor on the data, left click and drag the mouse over the data to copy. When you see data in blue or black, it means the data has been highlighted.
You can also place the cursor at a line of text and press the Shift key, then use the arrow keys to select each letter.
Copy is the operation of copying data to temporary memory, but keeping the content in the original document intact.
Cut is the operation of copying data to the clipboard and deleting the content of the original document.
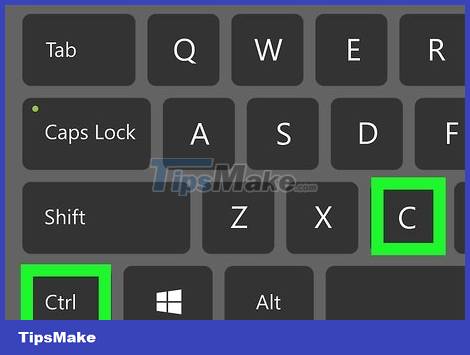
Press Ctrl+C on the keyboard. The key Ctrlis located to the left or right of the spacebar (most keyboards have 2 Ctrl keys). You just need to press the shortcut key combination to copy data. The computer will not tell you the data has been copied, but will still save the information to the clipboard.
The clipboard works in the background to hold copied information until you paste it or copy new information.

Find where you want to paste the data. It could be a Word program, Excel, Google Doc, or a website. Open the program on your computer and place the cursor where you want to place the copied data.
If you want to copy and paste a file or folder, just open File Explorer to get to where you need to go.

Press Ctrl+V on the keyboard. Similar to the previous operation, you will press the keys at the same time; but this time, you use the 'V' key instead of 'C.' The copied data is displayed as soon as you press these keys.
The keyboard shortcut Ctrl+ Vis used to paste data.
On Mac

Highlight text or images. You just need to place the mouse cursor over the text or image you want to copy. Left click, then drag over the image or text. Data is highlighted when you see images or text change color.
If you want to copy files or folders, select the file or folder to copy by clicking once on it.

Press ⌘ Cmd+C on the keyboard. On the last line of the keyboard, you will see the key ⌘ Cmdabbreviated from the word 'Command'. Press this key and the 'C' key at the same time to copy text or images.
The computer won't tell you the data has been copied, but certainly if you press these keys at the same time, the data will be copied!
Copy is the operation of copying data to temporary memory, but keeping the content in the original document intact.
Cut is the operation of copying data to the clipboard and deleting the content of the original document.

Find where you want to paste the data. It could be Pages, Numbers, or a website. Place the cursor where the data needs to be pasted.
Pages and Numbers are Mac versions of Word and Excel.

Press ⌘ Cmd+V on the keyboard. Similar to the previous operation, you will press these two keys at the same time. ⌘ CmdThe + shortcut Vhas a paste function, so you immediately see the content displayed on the screen!
You can paste the data as many times as you like, or copy other data.
On mobile devices

Touch and hold the content. Find the content you want to copy, then place your finger on it. Touch and hold the content until you see the options appear.
You can drag the highlight button back and forth to select other areas of the text.
If you want to highlight content in a text or message, be careful not to press other keys! You might accidentally replace all highlighted data with new content.

Drag the highlight button to select content. Use your finger to drag the highlight button over the content area you want to select. Content is highlighted when color is added.
On iOS devices, the content will turn blue.
On Android devices, the content will turn green.

Click Copy . Take your hands off the screen and watch the menu appear on the selected content area. Click the 'Copy' button to copy the text on the mobile device.
The phone will not notify you when text has been copied, and this is done automatically.

Touch and hold the space where you want to paste the data. It could be the Notes app, web browser, messaging, or text. Place your finger where you want to insert content, then touch and hold until the menu appears.

Tap Paste . The content will display immediately in the area you selected. Now you can continue pasting the copied content or copying another content!
Fix problems in some specific cases

Highlight and paste math symbols or carets into new text. If you need to add a formula or character with a caret, you can use keyboard shortcuts to copy and paste into the text. Find the content you want to highlight, copy it, and then paste it into the new location.
You can find special characters by searching on Google.

Copy and paste emojis on your computer screen. You can highlight and copy emojis on your phone by doing a regular tap and hold. However, if you are using a computer, you can use a search engine to find the emoji you need, then copy it to your computer. From there, you'll add the emoji to the new data entry box.
Some applications, such as email, do not support emojis.

Copy and paste data between applications. Even when you switch from the Word program to the web or from Pages to the Notes app, you can still use keyboard shortcuts. If not, just right-click, then select 'Copy' or 'Paste'.
Some websites have copy and paste blockers so you can't 'steal' their information. Scientific articles and paid articles that are view-based do not allow you to copy content or images displayed on the screen.

Restart your computer if your operation doesn't work. Sometimes you may not be able to copy and paste content on your computer using keyboard shortcuts. To fix this problem, you should try shutting down your computer and restarting it.
If this doesn't work, you'll need to restart your computer's keyboard or update your keyboard driver.

Use Ctrl+Z to clear the error operation. Don't worry if you highlighted a line and accidentally deleted it! On Windows or Linux, just press Ctrl+ Z. On Mac, this is done with the keyboard shortcut ⌘ Cmd+ Z. This is how you can clear the error operation and try again.
Just remember to delete the error immediately!
You should read it
- How to Copy and Paste on Mac
- How to Copy and Paste on a Mac
- How to Copy Files in Linux
- How to use keyboard shortcuts when Paste Value in Excel?
- Fixing errors cannot Copy Paste in Windows
- Windows + V: Useful keyboard shortcuts that many Windows users don't know
- How to Copy and Paste in Minecraft
- Shortcuts to copy - paste coming soon on Windows 10's Bash Console
May be interested
- Summary of keyboard shortcuts in Word you should know if you want to be better
 full sharing keyboard shortcuts in word help you compose documents faster. the most important and necessary keyboard shortcuts in ms word
full sharing keyboard shortcuts in word help you compose documents faster. the most important and necessary keyboard shortcuts in ms word - Common Google Slides keyboard shortcuts
 to work quickly on applications, using keyboard shortcuts is the most effective way. here are common google slides keyboard shortcuts that save you time.
to work quickly on applications, using keyboard shortcuts is the most effective way. here are common google slides keyboard shortcuts that save you time. - Keyboard shortcuts in Visual Studio - All common keyboard shortcuts in Visual Studio
 visual studio is a very popular programming tool because it was developed by the giant microsoft with a friendly, lightweight interface. to help with the coding process, using keyboard shortcuts will help you to minimize time and redundant operations.
visual studio is a very popular programming tool because it was developed by the giant microsoft with a friendly, lightweight interface. to help with the coding process, using keyboard shortcuts will help you to minimize time and redundant operations. - Summary of useful keyboard shortcuts in excel
 tips make would like to share with you the accounting, office summarizing the shortcuts in excel 2007, 2010 which are very useful as follows
tips make would like to share with you the accounting, office summarizing the shortcuts in excel 2007, 2010 which are very useful as follows - How to Set Mac Keyboard Shortcuts
 you can create keyboard shortcuts on your mac from the keyboard section of the system preferences menu. you can use this menu to make shortcuts for a variety of different types of commands. you can also use the app shortcuts tool to create...
you can create keyboard shortcuts on your mac from the keyboard section of the system preferences menu. you can use this menu to make shortcuts for a variety of different types of commands. you can also use the app shortcuts tool to create... - Summary of the most useful Excel keyboard shortcuts you should know
 summarize all the shortcuts in excel 2003, 2007, 2010, 2013, 2019. proficiently use excel with extremely useful shortcuts (hotkey). share 100+ excel keyboard shortcuts that you should know
summarize all the shortcuts in excel 2003, 2007, 2010, 2013, 2019. proficiently use excel with extremely useful shortcuts (hotkey). share 100+ excel keyboard shortcuts that you should know - Lightroom keyboard shortcuts - All Adobe Lightroom keyboard shortcuts to use
 in lightroom there are many different features so we manipulate it manually will take time. because of that, the manufacturer they provide shortcuts so you can manipulate faster and work more efficiently. software tips will introduce you to the shortcuts in adobe lightroom.
in lightroom there are many different features so we manipulate it manually will take time. because of that, the manufacturer they provide shortcuts so you can manipulate faster and work more efficiently. software tips will introduce you to the shortcuts in adobe lightroom. - How to Use Keyboard Shortcuts
 this wikihow teaches you how to use common keyboard shortcuts on both windows and mac computers. keyboard shortcuts allow you to perform multiple-step actions by simply pressing two or more keys at the same time. understand how key...
this wikihow teaches you how to use common keyboard shortcuts on both windows and mac computers. keyboard shortcuts allow you to perform multiple-step actions by simply pressing two or more keys at the same time. understand how key... - The most important keyboard shortcuts you need to know
 using keyboard shortcuts helps you master your pc and save time working on your computer. in the article below, tipsmake shares with readers important keyboard shortcuts on the computer that we should know.
using keyboard shortcuts helps you master your pc and save time working on your computer. in the article below, tipsmake shares with readers important keyboard shortcuts on the computer that we should know. - Summary of new keyboard shortcuts on Windows 11 to help you work faster
 microsoft has just released a beta version of windows 11 that brings many new experiences to users. windows 11 also provides users with many new keyboard shortcuts.
microsoft has just released a beta version of windows 11 that brings many new experiences to users. windows 11 also provides users with many new keyboard shortcuts.










 How to Allow Editing of a Google Doc
How to Allow Editing of a Google Doc How to Split PDF Files
How to Split PDF Files How to Add PDF Files to Your Kindle
How to Add PDF Files to Your Kindle How to Enter the Euro Symbol
How to Enter the Euro Symbol How to Open XML Files
How to Open XML Files How to Open EXE Files
How to Open EXE Files