How to Convert Word documents to JPEG image format
On Mac
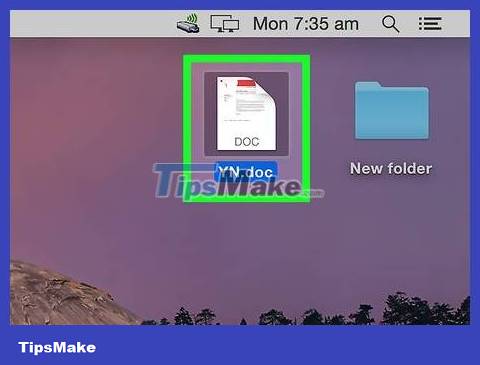
Double click on the Word document. This is the operation to open the document.
You can open Word, which has a blue "W" icon or a white "W" on a blue background depending on the version, click Open and select the text in this step .
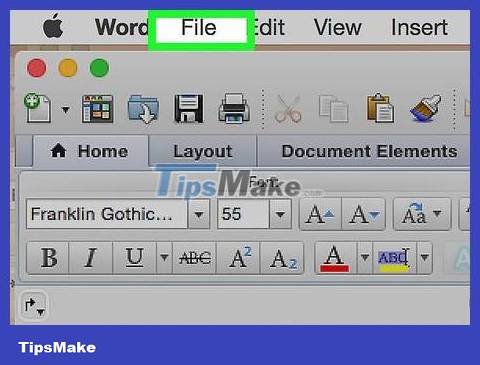
Click File . This is an option located in the upper left corner of your Mac screen.
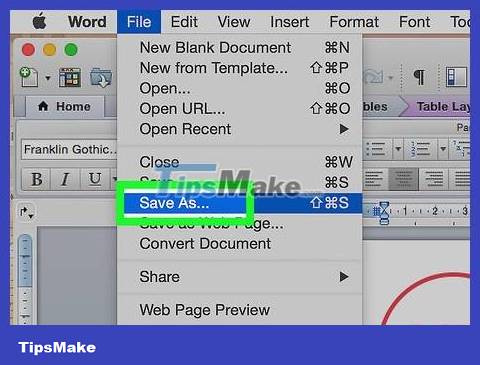
Click Save As . This is the option right at the top of the File drop-down menu .

Click Format . You will see a dialog box in the middle of the "Save As" window.

Select the PDF button . This button is located about the middle of the drop-down menu. Although DOC (Word) files cannot be directly converted to JPEG files, PDF files can.

Click the Save button . This is the blue button at the bottom right of the window. Your file has been saved in PDF format; you can find it on the desktop.

Open PDF in Preview. To save PDF files as JPEG, you need to use the Preview app on Mac because no 3rd party PDF app has this feature. To do this:
Right click ( Ctrl+ Click) on the PDF file.
Go to Open With .
Click Preview .

Click on File . This is an option located in the top left corner of the screen.

Click Export . The option is in the middle of the drop-down menu.

Click Format . This dialog box is near the bottom of the "Export" page.

Click to select JPEG . This is an operation for you to save the PDF version of the Word file as JPEG.
You'll see a slider below the Format dialog box ; Click and drag to the right to increase JPEG image quality, drag to the left to decrease quality. This slider is extremely convenient if you want to reduce image size (and also reduce image quality).

Click Save . This button is located in the bottom right corner of the screen. Your Word file has been converted to JPEG format.
On Windows (7, 8, 10)

Double click on the Word document. This is the operation of opening a document on Microsoft Word software.
You can open Word software, the white "W" icon on the blue background, then click on the document name in the "Recently opened" section.

Hold the key ⊞ Winand press ⎙ Print Screen. This is the operation to take a screenshot of the current computer screen.
If you can't take a photo, try pressing the "Print Screen" key harder and holding it for about half a second before releasing it.
The "Print Screen" key may be abbreviated (e.g. "Prt Scr", "Prt Sc", etc.).

Open the Start menu. You can press a key ⊞ Winto do this or click on the Windows icon in the bottom left corner of the screen.

Enter screenshotsthe Start menu. You'll see a folder called "Screenshots" appear at the top of the menu.

Click on the "Screenshots" folder. This is the operation to open a folder. You will see your Word document in the folder.

Double click on the Word document snapshot. You will see a drop-down menu.
You may have to scroll down to view the Word document depending on the number of screenshots you took.

Hover over Open with . This item is in the drop-down menu, click on it to open the dialog box.

Click Paint . This opens the Paint software that allows you to convert screenshots from PNG to JPEG format.

Crop the photo if necessary. Because the photo captures the entire screen, you can crop unnecessary corners. To do this:
Click Select on the Paint window.
Click and drag the mouse pointer around the part of the image you want to save.
Click Crop (to the right of Select ).
To view the entire document, you need to zoom out by clicking the - button in the bottom right corner of the software window.

Click File . The menu is in the top left corner of the screen.

Hover over to the Save As section . You will see a new dialog box appear on the right side.

Click on JPEG Image (JPEG image). This saves the newly updated screen image as a JPEG file.
On Windows (XP and Vista)

Double click on the Word document. This is the operation of opening a document on Microsoft Word software.
You can open Word software, the white "W" icon on the blue background, then click on the document name in the "Recently opened" section.

Press key ⎙ Print Screen. This key is usually located on the top right corner of the computer keyboard.
The "Print Screen" key may be abbreviated (e.g. "Prt Scr", "Prt Sc", etc.).

Open the Start menu. You can press a key ⊞ Winor click the Windows icon in the bottom left corner of the screen.

Type Paintin the search bar. You will find Paint software with an icon of a cup holding a paintbrush. You use Paint to save the file.
On Windows XP, click All Programs at the bottom of the menu, select Accessories , then select Paint in the dialog box that appears.

Press the Ctrl+V key . This is the operation of pasting the screenshot you just took into the Paint window.

Crop the photo if necessary. Because the photo is full screen, you can crop close to the corner of the text. To do this:
Click on the rectangular icon located on the left side of the Paint window.
Click and drag the mouse pointer around the image you want to save.
Click Image at the top of the window.
Click Crop .
To view the entire document, you need to zoom out using the - button in the bottom right corner of the window.

Click File . The menu is in the top left corner of the screen.

Click Save As . This option is located in the File drop-down menu .

Enter the screenshot name in the text field. Enter a name in the "File name" field.

Click the "Save as type" dialog box. The dialog box is under the "File name" field.
The dialog shows "PNG".

Click to select JPEG . This is an option located in the drop-down menu. Select this format to save the file as JPEG instead of PNG as default.

Select Save . The option is in the bottom right corner of the screen. The screenshot will be saved as a JPEG file.
You should read it
- How to Change a Word Document to JPEG Format
- How to Convert Word Files to PDF Format
- How to Convert Photos to JPEG Format
- Is RAW or JPEG the best format for photos?
- How to Convert a JPEG Image Into an Editable Word Document
- What is the difference between JPG, JPEG, GIF, PNG and SVG image formats?
- How to Convert Word Documents to HTML Format
- How to convert HEIC image format to JPEG on iPhone, Windows and Mac
May be interested
- Tricks to save and convert .Webp images to JPG / PNG quickly
 webp is a format created to replace formats like png and jpg, with a small size while maintaining the same image quality. however, the normal image viewer tool on windows cannot read image files in .webp format
webp is a format created to replace formats like png and jpg, with a small size while maintaining the same image quality. however, the normal image viewer tool on windows cannot read image files in .webp format - Convert Word documents to JPG image files
 convert word documents to jpg image files, if you want to convert word documents into jpg images, you can use doc to image converter software, an easy-to-use software for quick conversion.
convert word documents to jpg image files, if you want to convert word documents into jpg images, you can use doc to image converter software, an easy-to-use software for quick conversion. - How to convert PDF files and image files to Word 96.69% without error Font!
 guide you to convert pdf files, image files to word files and vice versa, up to 96.69% font-free errors
guide you to convert pdf files, image files to word files and vice versa, up to 96.69% font-free errors - How to convert iPhone photos back into JPEG format
 if you see the default file format for photos on your iphone is heic but want jpeg, you can change that.
if you see the default file format for photos on your iphone is heic but want jpeg, you can change that. - Convert PDF to Word, convert PDF files for free
 convert pdf to word, convert pdf files into text while maintaining the format, quality is a basic requirement when users convert pdf to docx. please refer to the article to convert pdf into word easily and still ensure the requirements.
convert pdf to word, convert pdf files into text while maintaining the format, quality is a basic requirement when users convert pdf to docx. please refer to the article to convert pdf into word easily and still ensure the requirements. - How to convert PDF to JPG, PNG images
 how to convert pdf to images like jpg, png is essential when you want to compress pdfs, view pdfs by image viewer, or extract several pdf pages and share them with other users.
how to convert pdf to images like jpg, png is essential when you want to compress pdfs, view pdfs by image viewer, or extract several pdf pages and share them with other users. - How to convert a word file to the fastest image
 how to convert a word file to the fastest image. you are looking for the fastest way to convert word files to images to convert text into image format so that it can be easily shared with others or for another purpose of your use. so you be tickled
how to convert a word file to the fastest image. you are looking for the fastest way to convert word files to images to convert text into image format so that it can be easily shared with others or for another purpose of your use. so you be tickled - How to Change Image Format
 on a computer, image files will have many different extensions (also known as file extensions). the file format will determine the software you use to open or edit the file, and the file extension (the part after the '.') will determine the image format. when working with photos, sometimes we need to convert files to a new format, so learning some ways to approach this problem is also necessary! jpeg (similar to the jpg format) is a popular image extension that you may want to use.
on a computer, image files will have many different extensions (also known as file extensions). the file format will determine the software you use to open or edit the file, and the file extension (the part after the '.') will determine the image format. when working with photos, sometimes we need to convert files to a new format, so learning some ways to approach this problem is also necessary! jpeg (similar to the jpg format) is a popular image extension that you may want to use. - How to convert a PDF to a JPG image
 how to convert a pdf to a jpg image. in certain cases we need to convert the pdf file format to a jpg image format. because image files do not need to have any additional applications, just use the default image viewer application of windows
how to convert a pdf to a jpg image. in certain cases we need to convert the pdf file format to a jpg image format. because image files do not need to have any additional applications, just use the default image viewer application of windows - What is the difference between JPG and JPEG formats?
 not all image file formats are created equal. in fact, many of these formats were created to solve a problem that an existing format could not solve. for example, jpeg was born because the image file size took up too much storage space.
not all image file formats are created equal. in fact, many of these formats were created to solve a problem that an existing format could not solve. for example, jpeg was born because the image file size took up too much storage space.
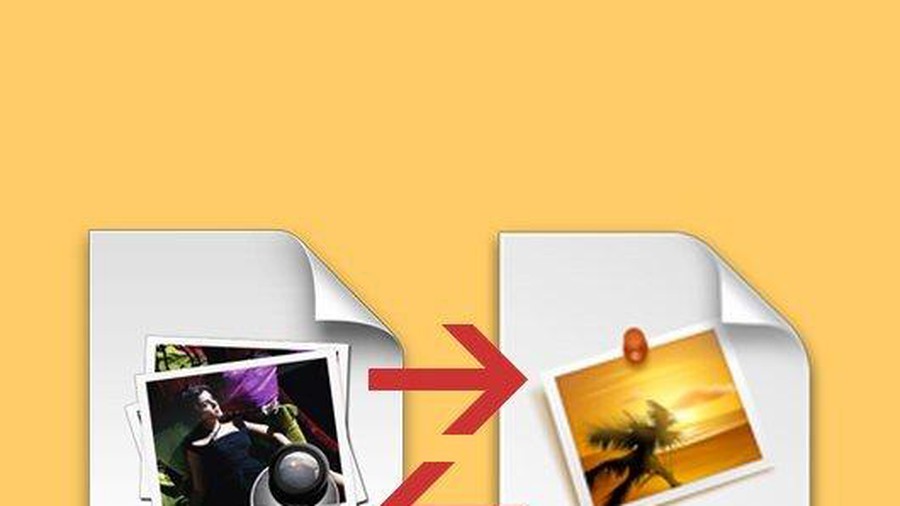









 How to Delete Pages in PDF Files
How to Delete Pages in PDF Files How to Copy and Paste the Contents of a PDF File into a New File
How to Copy and Paste the Contents of a PDF File into a New File How to Save Web Pages as PDF Files on Google Chrome
How to Save Web Pages as PDF Files on Google Chrome How to Insert Images into PDF Files
How to Insert Images into PDF Files How to Save PDF Files
How to Save PDF Files How to Add a Second Y Axis to a Microsoft Excel Chart
How to Add a Second Y Axis to a Microsoft Excel Chart