How to Redact Sensitive Information in a Word Document
Compile documents by hand
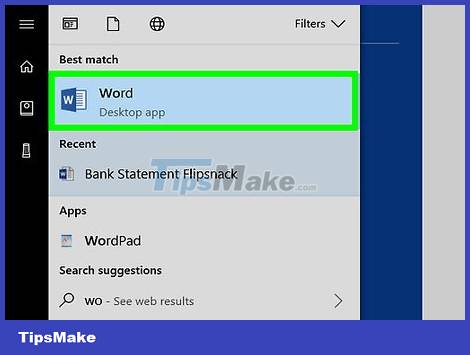
Open the Word document. Double-click the Word document in which you want to redact sensitive information to open it in Word.
Note: this method is only feasible for small documents. To delete large amounts of text, you need to save the Word document as an image file.
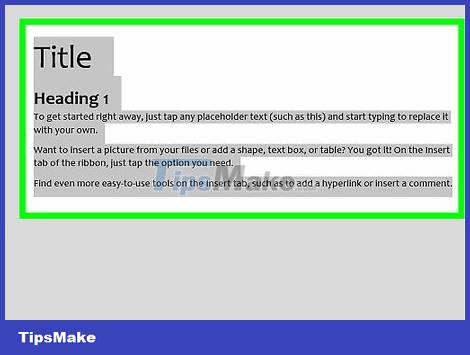
Select the text you want to edit. Click and drag on the text to select.

Click on the word count. The number of words will appear in the lower left corner of the window as [number] of [number] words . A dialog box will pop up with information about the document's characters and words.
For example, if you select 23 words in a 350-word document, click 23 of 350 words in the lower left corner.

Review the number of characters. Look at the number next to the "Characters (with spaces)" heading in the pop-up window.
You need to remember this number when replacing text to be deleted with other content.

Click Close . It's at the bottom of the window. The dialog box will close.

Copy selected text. CtrlPress the + C(Windows) or ⌘ Command+ (Mac) key combination C.

Opens the "Find and Replace" menu. CtrlPress the + H(Windows) or Control+ (Mac) key combination Hto do so.

Paste the text to be redacted into the "Find what" field. Click the "Find what" text field at the top of the pop-up window, then press Ctrl+ V(Windows) or ⌘ Command+ V(Mac).

Add replacement text to the "Replace with" field. Click the "Replace with" text box near the bottom of the pop-up window, then enter a random number or letter (for example, ) xto replace each character you deleted.
For example, if you have highlighted 20 characters (including spaces), you need to enter them x20 times.
This process will be extremely tiring if you have to replace many long lines of information. If accuracy is a priority, consider converting Word files to images.

Click Replace all . This option is at the bottom of the window.

Click the OK button located at the bottom of the pop-up window. The selected text will disappear and be replaced by a meaningless string of letters.

Repeat with other documents you need to edit. Once all the secret information has been replaced with any string of letters, you can continue.

Highlight the alt text. You need to highlight all edited text in the document:
Click the down arrow to the right of the ab marker icon in the "Font" section.
Click on the black box located in the drop-down menu.
Select an alternate line of text.
Click the black line below the highlighter icon, then repeat the process with the remaining alt text.

Save the file. CtrlPress the + S(Windows) or ⌘ Command+ (Mac) key combination Sto save. Changes will be saved, but if you want to delete metadata as well, see this method.
Save a Word document as an image

Open the Word document. Double-click the Word document in which you want to redact sensitive information to open it in Word.

Select the text you want to edit. Click and drag on the text to select.

Open the bookmarks menu. Click the down arrow to the right of the ab highlight bar in the "Font" section of the Home tab . A menu with many different colored boxes will drop down.

Click on the black box located in the drop-down menu. The highlighter will be set to black and paint over the selected text.

Highlight other text if necessary. After setting the highlighter to black, you can select other text and then click the black bar below the highlighter icon to highlight the content.

Save the document in PDF format. You can do this on both Windows and Mac computers:
Windows — Click File , select Save As , double-click This PC , click the "Save as type" drop-down box, select PDF from the drop-down menu, and Click Save .
Mac — Click File , select Save As. , click the "File Format" text box, select PDF from the drop-down menu, and click Save .

Use a PDF to JPG conversion service. Visit http://pdftoimage.com/ using your computer's web browser. Although there are many websites and services that convert PDF files to images, PDF-to-Image saves each page in the document as a separate JPG file without displaying the text below the mark. come.
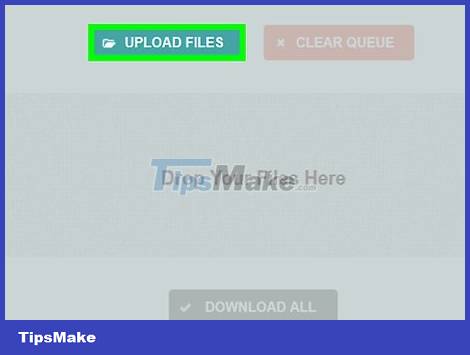
Click UPLOAD FILES . This button is in the middle of the window. The File Explorer (Windows) or Finder (Mac) program will appear.

Select the PDF file. Click the PDF file you saved from the Word document.

Click the Open button . It's in the lower-right corner of the window. The PDF file will start being uploaded to the conversion service.
On a Mac, you'll need to click Choose .

Click DOWNLOAD ALL . Once the PDF file is uploaded to the conversion program, this button will appear at the bottom of the page. When you click that, the ZIP folder with all the document pages as images will start downloading.

Unzip the ZIP folder. This process will vary depending on the computer's operating system:
Windows — Double-click the ZIP folder, click Extract at the top of the window, select Extract all from the toolbar, and click Extract at the bottom of the window. The extracted folder will open when completed.
Mac — Double-click the ZIP folder, then wait for the extracted folder to appear.

Open the photo folder. This is the only folder in the window with the name of the PDF file. A list of images numbered by page will appear. At this point, you can open any image to view the page compiled from the Word document.
For example, inside a folder named PDF file will be a list of images named according to the page number of the Word document.
Delete metadata

Open the Word document. Double-click the Word document you want to protect to open it in Word.

Click File in the upper left corner of the Word window. A menu will pop up.
On a Mac, click Review at the top of the Word window.

Click Inspect Document . This option is in the middle, near the bottom of the page. Another menu will pop up.
On a Mac, you'll need to click Protect in the Word toolbar.

Click Inspect Document in the drop-down menu.
On your Mac, click Protect document here.

Check that the "Document Properties and Personal Information" box is checked. This box is located near the top of the window.
You can uncheck other boxes in this window if you like.
On your Mac, check the "Remove personal information from this file on save" box, then continue with the last step in this method.

Click the Inspect button . It's at the bottom of the window.

Click Remove All . This option is to the right of the "Document Properties and Personal Information" heading. The linked metadata will be deleted from the Word file.

Click Close. It's at the bottom of the pop-up window.

Save the file. Close the Word file and then click Save when the program asks if you want to save changes to the document.
You should read it
- Word 2016 Complete Guide (Part 25): How to check and protect Word documents
- How does the word in Microsoft Word jump?
- How to print documents, print files Word 2013, 2016, 2010, 2007, 2003
- How to align beautiful Word documents
- Word 2013 Complete Guide (Part 3): How to store and share documents
- MS Word - Lesson 2: Working with Documents
- Basic tasks in Word 2013
- Lesson 18: Save the document
May be interested
- Fix word sticking errors in Word 2007
 word errors in word will affect the content and layout of the entire document. the reason is because it is not compatible with the office suite you are using. so how to handle this situation?
word errors in word will affect the content and layout of the entire document. the reason is because it is not compatible with the office suite you are using. so how to handle this situation? - Some notes when restoring Word documents
 you will probably be worried when a document contains little or more important information that is corrupted and you may lose all that information.
you will probably be worried when a document contains little or more important information that is corrupted and you may lose all that information. - How to Add a Border to Word
 this wikihow teaches you how to create a border around text, images, or pages in a microsoft word document. open your word document. double-click the word document to which you want to add borders. this will open the document in microsoft...
this wikihow teaches you how to create a border around text, images, or pages in a microsoft word document. open your word document. double-click the word document to which you want to add borders. this will open the document in microsoft... - How to Save Microsoft Word Documents
 you can save a microsoft word document by going to the file menu and pressing 'save'. if publishing or printing is required, the 'save as' feature is used to save the document in a format other than ms word (e.g. pdf). you are required to save the document after completion if you want word to retain your work progress.
you can save a microsoft word document by going to the file menu and pressing 'save'. if publishing or printing is required, the 'save as' feature is used to save the document in a format other than ms word (e.g. pdf). you are required to save the document after completion if you want word to retain your work progress. - How to Add a Comment in Microsoft Word
 this wikihow teaches you how to add a comment to a microsoft word document in a variety of ways. double-click a word document you wish to change. doing so will open the document in microsoft word.
this wikihow teaches you how to add a comment to a microsoft word document in a variety of ways. double-click a word document you wish to change. doing so will open the document in microsoft word. - How to Destroy Sensitive Documents
 each month, you may receive a variety of documents containing sensitive information, such as bank statements, credit card account statements, payroll or invoices, or maybe you work for government or companies that specialize in handling confidential information. throwing these documents in the trash will not be safe enough from the eyes of curious people. to avoid your information being used illegally or for malicious purposes, you need to handle it more thoroughly.
each month, you may receive a variety of documents containing sensitive information, such as bank statements, credit card account statements, payroll or invoices, or maybe you work for government or companies that specialize in handling confidential information. throwing these documents in the trash will not be safe enough from the eyes of curious people. to avoid your information being used illegally or for malicious purposes, you need to handle it more thoroughly. - Complete guide Word 2016 (Part 9): Use Hyperlink
 in word, add hyperlinks to the text to provide access to the website and mail address directly from your document. there are several ways to insert hyperlinks in text depending on how you choose to display links such as word's automatic link format or hide text links.
in word, add hyperlinks to the text to provide access to the website and mail address directly from your document. there are several ways to insert hyperlinks in text depending on how you choose to display links such as word's automatic link format or hide text links. - Error correction 'The document is locked for editing by another user' when opening a Word document
 in the process of opening any word document, you will receive an error message on the screen: 'the document file name is locked for editing by another user. Đang mở một đọc-chỉ bản của tập tin document, click ... '. where file name is the name of the document you are trying to open.
in the process of opening any word document, you will receive an error message on the screen: 'the document file name is locked for editing by another user. Đang mở một đọc-chỉ bản của tập tin document, click ... '. where file name is the name of the document you are trying to open. - Word 2013 Complete Guide (Part 3): How to store and share documents
 when creating a new document in word, you'll need to know how to save the document to be accessible and edited later. as with previous versions of word, you can easily save files on your computer
when creating a new document in word, you'll need to know how to save the document to be accessible and edited later. as with previous versions of word, you can easily save files on your computer - How to Add a Graph to Microsoft Word
 this wikihow teaches you how to add a data chart to your microsoft word document. open a microsoft word document. to do so, you can double-click an existing word document, or you can open microsoft word and select your document from the...
this wikihow teaches you how to add a data chart to your microsoft word document. open a microsoft word document. to do so, you can double-click an existing word document, or you can open microsoft word and select your document from the...










 How to Enter Square Roots on PC or Mac
How to Enter Square Roots on PC or Mac How to Copy‐Paste Using Keyboard Shortcuts
How to Copy‐Paste Using Keyboard Shortcuts How to Allow Editing of a Google Doc
How to Allow Editing of a Google Doc How to Split PDF Files
How to Split PDF Files How to Add PDF Files to Your Kindle
How to Add PDF Files to Your Kindle How to Enter the Euro Symbol
How to Enter the Euro Symbol