How to convert Word documents to PDF
Do you have a Microsoft Word document that you need to export as a PDF file? Here are 4 ways to export or convert your Word documents to PDF.
How to convert Word documents to PDF in Microsoft Word
You can export documents directly from Word using the Export or Save As feature as follows.
Use Export
Open the Word document you want to export to PDF format on your device. Click File in the top left corner.
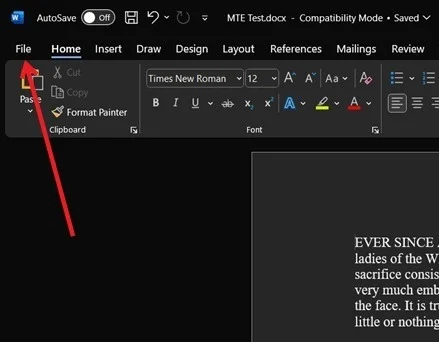
Go to Export in the sidebar, click Create PDF/XPS Document , then click the Create PDF/XPS button .
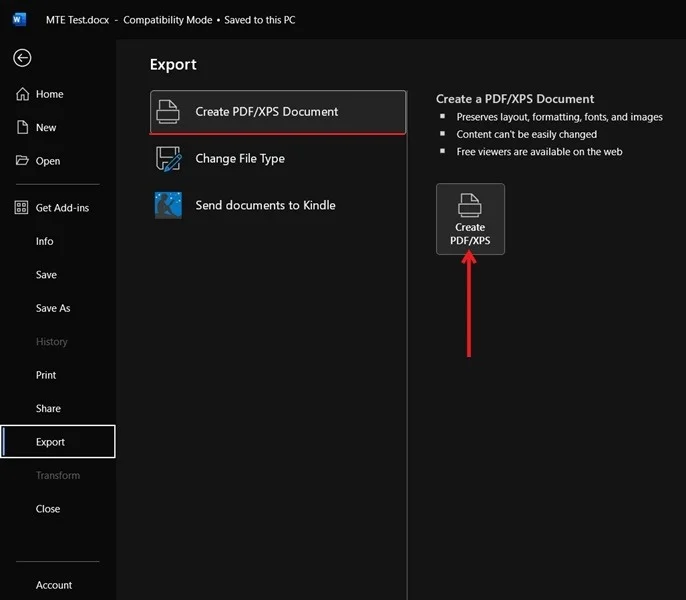
Enter a name for your PDF file, choose a save folder, then click Publish .

Use Save as
Open or create the Word document you want to export to PDF format. Click File in the upper left corner of the ribbon menu. Go to the Save As or Save a Copy tab and select the folder where you want to save your PDF file.

Click the drop-down menu for file type, then select PDF (*.pdf) .

Enter the file name. If you want to edit authors, add tags, or assign managers, you can do that below.
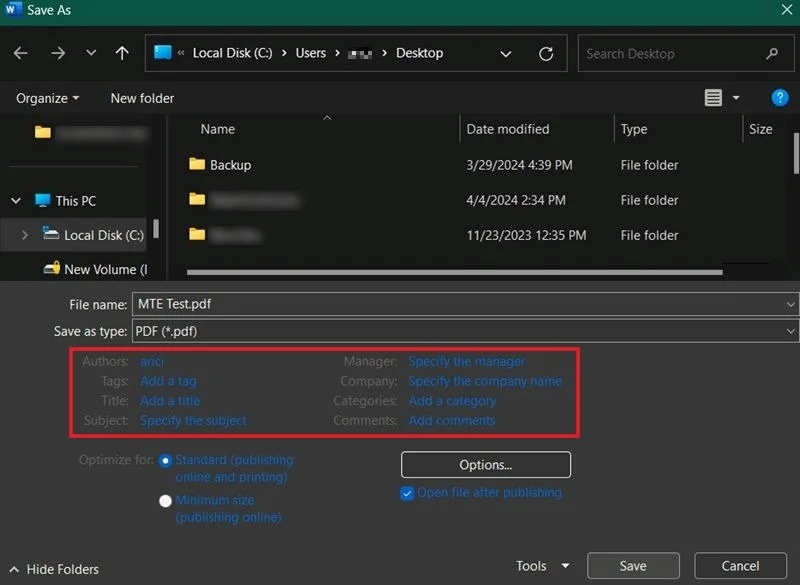
Click Save to export the file.
How to export Word documents as PDF in Google Docs
Follow the steps below to download any Word document as PDF using Google Docs, which is free to use with a Google account.
Visit Google Docs in your device's web browser.
Click the colorful + sign at the bottom right of the screen.

Click File -> Open in the upper left corner.

Go to the Upload tab and click Browse . You can also drag a Word document from File Explorer to the Open a file screen .
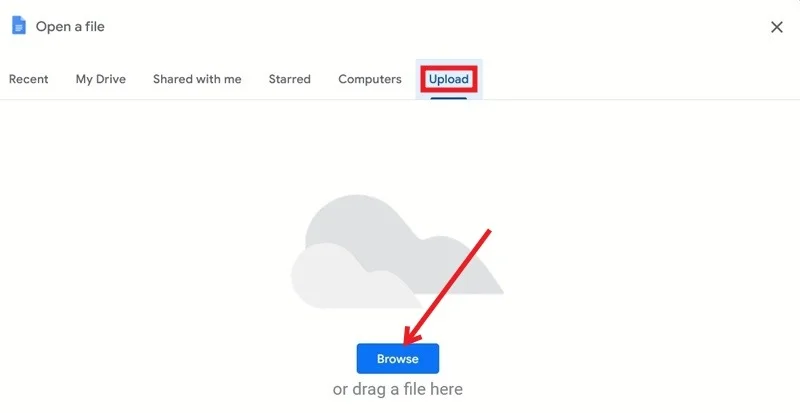
Find the Word document and click Open . Wait for your file to complete uploading.
Click File -> Download and select PDF Document (.pdf) from the menu. Wait for the download to complete.

How to convert Word documents to PDF with LibreOffice Writer
LibreOffice is open source software that has a Word counterpart, LibreOffice Writer. Install it and follow the steps below to use LibreOffice to convert Word documents to PDF.
Launch LibreOffice Writer on your device. Click File -> Open . Locate the Word document you want to export, select it, then press Open .
Click File -> Export As and click Export as PDF .
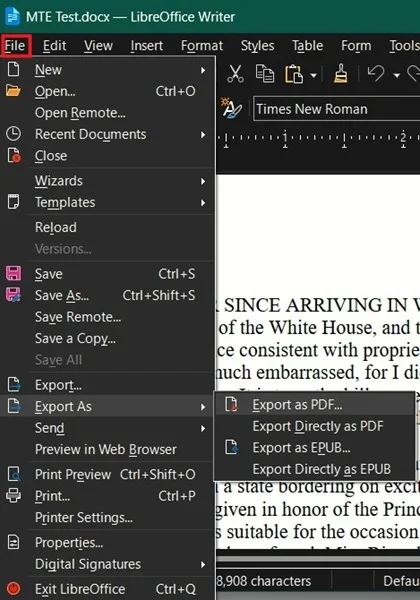
In the PDF Options dialog box , click Export . You can choose to convert only selected pages in your document to PDF using the Pages field .

If you want to protect the resulting PDF file, go to the Security tab and click Set Passwords .

Set and confirm the opening password and permissions, then click OK .
Confirm that the password has been applied and click Export . Choose where to save your PDF file and click Save .
Wishing you success!
Refer to the following articles for more information:
You should read it
- Convert PDF to Word, convert PDF files for free
- Full Word tutorial 2016 (Part 4): Formatting text
- Word 2016 Complete Guide (Part 3): Get familiar with basic text manipulation
- How to insert a table, create a table in Word 2016
- Useful tips on Microsoft Word 2016
- How to convert Inches to centimeters in Word 2016
- Insert images into Word 2016 and align images in Word 2016
- Tutorial for Word 2016 (Part 27): How to use Style
May be interested
- How to reduce Word file size
 word documents can be long, complex documents with countless images, fonts and other objects embedded in them. here are some things you can try to reduce the size of the file.
word documents can be long, complex documents with countless images, fonts and other objects embedded in them. here are some things you can try to reduce the size of the file. - How to Convert Word documents to JPEG image format
 in this article, tipsmake will show you how to convert microsoft word documents into jpeg image files on mac and windows.
in this article, tipsmake will show you how to convert microsoft word documents into jpeg image files on mac and windows. - Convert documents from Word 2007, 2010 to 2003
 so i introduce to you how to switch from word 2007, 2010 to word 2003 in the fastest and most convenient way. there are 3 ways that you can choose: - method 1: transfer word 2007 files to computers with word 2007 and save as again into word 2003.
so i introduce to you how to switch from word 2007, 2010 to word 2003 in the fastest and most convenient way. there are 3 ways that you can choose: - method 1: transfer word 2007 files to computers with word 2007 and save as again into word 2003. - How to convert doc, docx to PDF by Cloudconvert
 converting doc or docx documents to pdf is simple, increasing the security of text files.
converting doc or docx documents to pdf is simple, increasing the security of text files. - Instructions to convert doc doc to docx
 in some cases you get text documents created on older microsoft word versions (like 2007, 2010) that your computer is using word 2013. so how to open word files 2007, 2010 on word 2013. refer to the following article of network administration.
in some cases you get text documents created on older microsoft word versions (like 2007, 2010) that your computer is using word 2013. so how to open word files 2007, 2010 on word 2013. refer to the following article of network administration. - How to convert PowerPoint to Word in Office 2007, 2010, 2013.
 you want to convert powerpoint content into word documents, instead of copying each slide from powerpoint to word, you can quickly convert all the content in powerpoint slides to word documents with just a few steps. r
you want to convert powerpoint content into word documents, instead of copying each slide from powerpoint to word, you can quickly convert all the content in powerpoint slides to word documents with just a few steps. r - How to Convert Docx Files to Doc
 this article shows you how to convert microsoft word documents with docx format to doc. docx files were introduced in 2007, so they cannot be opened with some older versions of word that only support doc files; luckily, you can use the new version of word to convert docx files to doc. if you don't have microsoft word, you can use an online text converter.
this article shows you how to convert microsoft word documents with docx format to doc. docx files were introduced in 2007, so they cannot be opened with some older versions of word that only support doc files; luckily, you can use the new version of word to convert docx files to doc. if you don't have microsoft word, you can use an online text converter. - How does the word in Microsoft Word jump?
 when you enter the content in word, there is a spelling error, although we do not press enter or adjust the vietnamese typing tool on the machine. this may be due to problematic auto-spacing in word.
when you enter the content in word, there is a spelling error, although we do not press enter or adjust the vietnamese typing tool on the machine. this may be due to problematic auto-spacing in word. - How to convert and export Word document files into PowerPoint presentations
 many people have the habit of converting (converting) their powerpoint presentations to word documents so that they can edit text content more easily.
many people have the habit of converting (converting) their powerpoint presentations to word documents so that they can edit text content more easily. - Instructions for transferring PDF files to Word are free of Vietnamese errors
 now there are many tools and software to support converting and converting pdf to word. but most have limitations such as losing money or being blurred.
now there are many tools and software to support converting and converting pdf to word. but most have limitations such as losing money or being blurred.










 Great way to integrate ChatGPT into Word with just a few simple steps
Great way to integrate ChatGPT into Word with just a few simple steps How to cut PDF files, split PDF files to split or get the pages you need
How to cut PDF files, split PDF files to split or get the pages you need Millennials use AI the most for entertainment
Millennials use AI the most for entertainment How to turn off Research in Excel
How to turn off Research in Excel How to unlock Excel files from editing
How to unlock Excel files from editing Instructions for dividing 1 cell into multiple cells in Excel
Instructions for dividing 1 cell into multiple cells in Excel